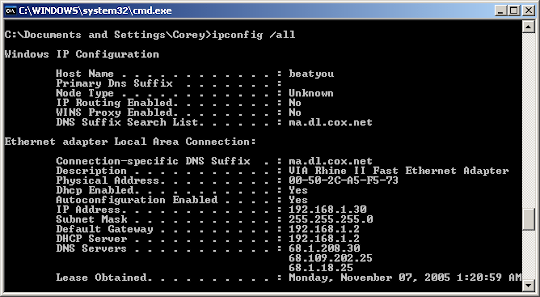
Il comando “ipconfig” è un comando utilizzato per visualizzare le informazioni di configurazione dell’interfaccia di rete su un sistema operativo Windows.
Come controllare l’indirizzo IP?
Questo comando consente di visualizzare informazioni come l’indirizzo IP, la subnet mask, il gateway predefinito e altre informazioni sulla configurazione di rete.
Ecco alcuni esempi di utilizzo del comando ipconfig:
- ipconfig /all: visualizza tutte le informazioni di configurazione di rete, compresi l’indirizzo IP, la subnet mask, il gateway predefinito, i server DNS e altre informazioni sulla configurazione di rete.
- ipconfig /release: rilascia l’indirizzo IP assegnato al computer dal server DHCP.
- ipconfig /renew: richiede un nuovo indirizzo IP al server DHCP.
- ipconfig /flushdns: cancella la cache del resolver DNS, ovvero le informazioni sulla risoluzione dei nomi di dominio memorizzate in locale.
Il comando ipconfig può essere molto utile per risolvere problemi di connettività di rete e per verificare la corretta configurazione dei dispositivi di rete su un sistema operativo Windows.
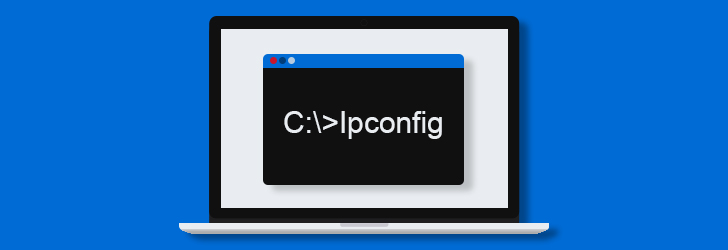
Come ottenere l’indirizzo IP usando ipconfig?
Per ottenere l’indirizzo IP del tuo computer utilizzando il comando ipconfig su Windows, segui questi semplici passaggi:
- Apri la finestra del Prompt dei comandi. Puoi farlo digitando “cmd” nella casella di ricerca del menu Start e premendo Invio.
- Digita “ipconfig” nel Prompt dei comandi e premi Invio. Verrà mostrato un elenco di informazioni sulla tua configurazione di rete.
- Cerca la voce “IPv4 Address” sotto l’adattatore di rete attualmente in uso. L’indirizzo IP del tuo computer sarà visualizzato accanto a questa voce.
Se il tuo computer utilizza una connessione Wi-Fi, cerca l’adattatore di rete wireless attualmente in uso. Se il tuo computer è connesso a Internet tramite un cavo Ethernet, cerca l’adattatore di rete Ethernet attualmente in uso.
Tieni presente che l’indirizzo IP assegnato al tuo computer può variare in base alla tua configurazione di rete e alla disponibilità degli indirizzi IP. Se hai più di un adattatore di rete attivo sul tuo computer, potresti dover specificare l’adattatore di rete desiderato quando digiti il comando “ipconfig”. Ad esempio, puoi digitare “ipconfig /all” per visualizzare tutte le informazioni di configurazione di rete, comprese quelle di tutti gli adattatori di rete attivi sul tuo computer.
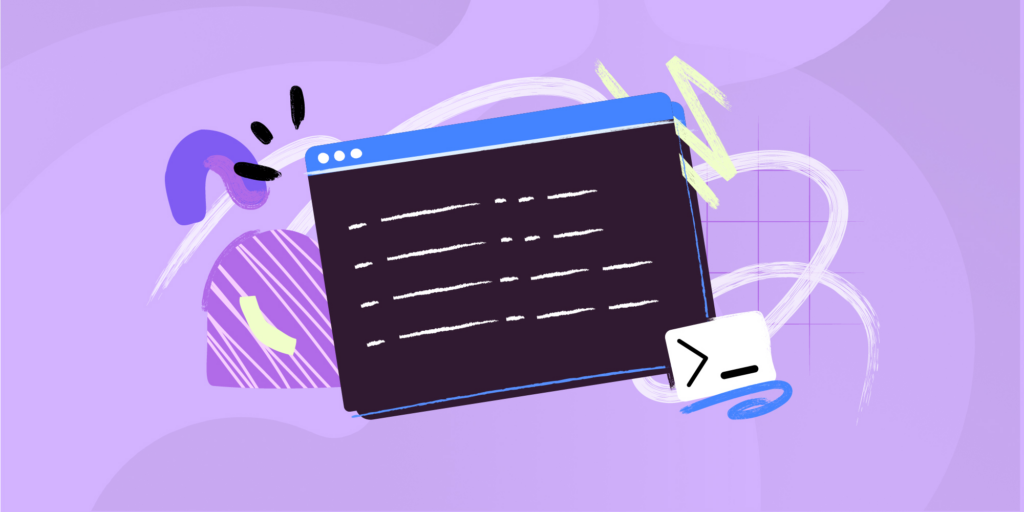
Cosa sono i comandi ping?
I comandi ping sono una serie di comandi utilizzati per verificare la connettività di rete tra un computer locale e un dispositivo o un server remoto. In pratica, il comando ping invia un pacchetto di dati a un indirizzo IP specifico e attende una risposta. Se la risposta viene ricevuta, significa che il dispositivo remoto è raggiungibile e la connessione di rete funziona correttamente.
Ecco alcuni esempi di comandi ping e come utilizzarli:
- Ping con indirizzo IP: Digita “ping indirizzo_IP” nel Prompt dei comandi per inviare un pacchetto di dati a un indirizzo IP specifico. Ad esempio, “ping 192.168.1.1” invia un pacchetto di dati all’indirizzo IP 192.168.1.1 e verifica la connessione di rete con il dispositivo remoto corrispondente.
- Ping con nome di dominio: È possibile utilizzare il comando ping anche per verificare la connessione di rete con un nome di dominio specifico. Digita “ping nome_dominio” nel Prompt dei comandi per inviare un pacchetto di dati a un server remoto utilizzando il nome di dominio. Ad esempio, “ping google.com” invia un pacchetto di dati al server di Google e verifica la connessione di rete.
- Ping continuo: Il comando ping può essere eseguito in modalità continua digitando “ping -t indirizzo_IP” o “ping -t nome_dominio”. In questo modo, il comando ping invierà continuamente pacchetti di dati al dispositivo remoto e visualizzerà le risposte ricevute in tempo reale. Per interrompere il comando ping continuo, premere Ctrl + C.
- Ping con dimensione dei pacchetti personalizzata: È possibile utilizzare il comando ping anche per verificare la connessione di rete con dimensioni di pacchetti personalizzate. Digita “ping -l dimensione_pacchetto indirizzo_IP” o “ping -l dimensione_pacchetto nome_dominio” per inviare un pacchetto di dati con una dimensione specifica. Ad esempio, “ping -l 1000 google.com” invia un pacchetto di dati al server di Google con una dimensione di 1000 byte.
I comandi ping sono molto utili per verificare la connettività di rete e identificare eventuali problemi di rete. Tuttavia, tieni presente che alcuni server o dispositivi potrebbero non rispondere ai comandi ping a causa di firewall o altre impostazioni di sicurezza.
Questo contenuto non deve essere considerato un consiglio di investimento.
Non offriamo alcun tipo di consulenza finanziaria. L’articolo ha uno scopo soltanto informativo e alcuni contenuti sono Comunicati Stampa
scritti direttamente dai nostri Clienti.
I lettori sono tenuti pertanto a effettuare le proprie ricerche per verificare l’aggiornamento dei dati.
Questo sito NON è responsabile, direttamente o indirettamente, per qualsivoglia danno o perdita, reale o presunta,
causata dall'utilizzo di qualunque contenuto o servizio menzionato sul sito https://www.borsainside.com.
- Zero Commissioni sui CFD
- Oltre 800 ETF a zero commissioni per i primi 3 mesi (soggetto a condizioni).
- Strumenti avanzati di analisi







