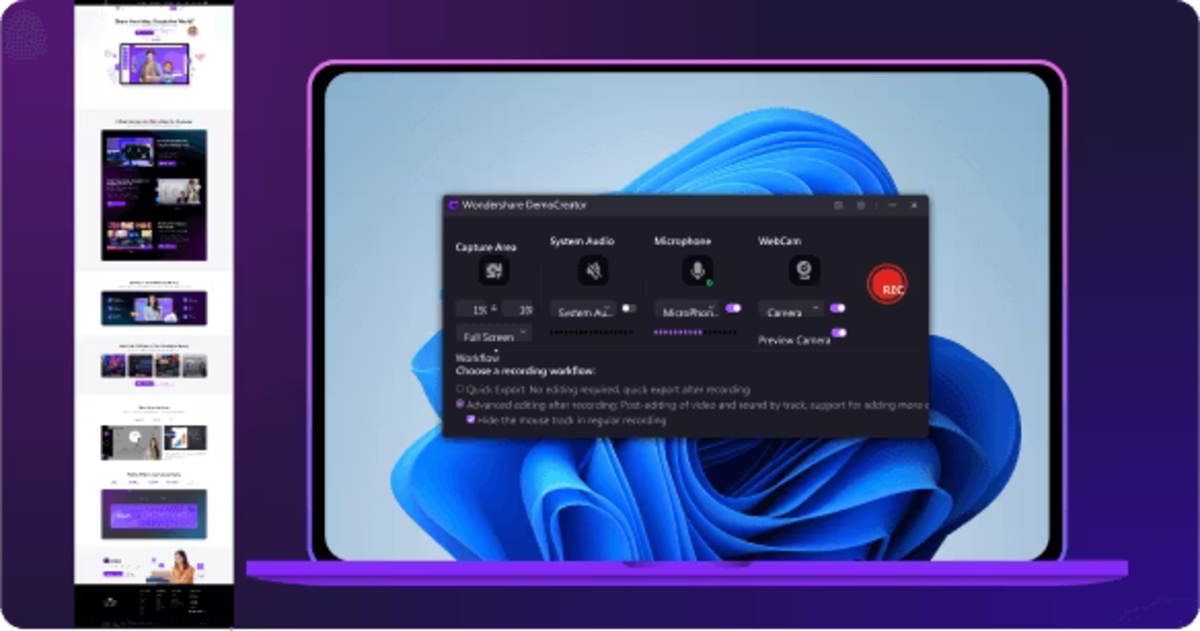
Lo Strumento di Cattura è un’applicazione integrata in Windows 11 che consente agli utenti di catturare screenshot o registrare clip video dello schermo. Tuttavia, come qualsiasi altra applicazione, potresti incontrare problemi durante l’utilizzo. Ecco una guida passo-passo per risolvere i problemi comuni dello Strumento di Cattura su Windows 11.
Come risolvere i problemi con lo strumento di cattura screenshot su Windows 11
Aggiornare Windows
Assicurati che il tuo sistema operativo Windows 11 sia aggiornato all’ultima versione disponibile. Le correzioni di bug e le nuove funzionalità potrebbero essere incluse negli aggiornamenti.
Riavvia l’Applicazione
Se riscontri problemi con lo Strumento di Cattura, il primo passo è riavviare l’applicazione. Chiudi l’app e riaprila per vedere se il problema persiste.
Controllare le Autorizzazioni dell’App
Verifica che lo Strumento di Cattura abbia le autorizzazioni necessarie per accedere alla fotocamera, al microfono e ai file sul tuo sistema. Puoi farlo andando in “Impostazioni” > “Privacy” e controllando le autorizzazioni per l’app.
Verificare le Impostazioni di Cattura
Se stai avendo problemi con la cattura di screenshot o video, controlla le impostazioni di cattura. Assicurati di selezionare correttamente l’opzione desiderata, come “Screenshot” o “Registra” nella finestra dell’app.
Verificare la Tastiera di Scelta Rapida
Il comando di scelta rapida per avviare lo Strumento di Cattura di solito è Windows + Maiusc + S. Assicurati che questa combinazione di tasti funzioni correttamente sul tuo sistema. Se non funziona, potresti dover reimpostare le combinazioni di tasti rapidi nelle impostazioni di Windows.
Verificare lo Spazio su Disco
Se stai registrando clip video, assicurati che ci sia spazio sufficiente sul disco rigido o nell’unità in cui stai salvando i file. Lo spazio insufficiente potrebbe impedire la registrazione corretta.
Controllare le App in Background
Alcune app in background potrebbero interferire con lo Strumento di Cattura. Chiudi eventuali applicazioni inutilizzate o non necessarie prima di avviare la cattura.
Eseguire uno SFC Scan
Puoi eseguire uno scan del sistema con l’utilità “System File Checker” per verificare e riparare eventuali file di sistema danneggiati. Apri il Prompt dei comandi con privilegi di amministratore e digita il comando sfc /scannow, poi premi Invio.
Reinstallare l’App
Se i problemi persistono, prova a disinstallare e reinstallare lo Strumento di Cattura. Vai su “Impostazioni” > “App” > “App e funzionalità“, cerca lo Strumento di Cattura e seleziona “Disinstalla“. Poi visita il Microsoft Store per reinstallarlo.
Contatta il Supporto Tecnico
Se non sei riuscito a risolvere il problema utilizzando i passaggi precedenti, potresti voler contattare il supporto tecnico di Windows o cercare assistenza nella community online di Windows per ottenere aiuto specifico al tuo problema.
Tenendo presente queste indicazioni, dovresti essere in grado di risolvere la maggior parte dei problemi che potresti incontrare con lo Strumento di Cattura su Windows 11.
Questo contenuto non deve essere considerato un consiglio di investimento.
Non offriamo alcun tipo di consulenza finanziaria. L’articolo ha uno scopo soltanto informativo e alcuni contenuti sono Comunicati Stampa
scritti direttamente dai nostri Clienti.
I lettori sono tenuti pertanto a effettuare le proprie ricerche per verificare l’aggiornamento dei dati.
Questo sito NON è responsabile, direttamente o indirettamente, per qualsivoglia danno o perdita, reale o presunta,
causata dall'utilizzo di qualunque contenuto o servizio menzionato sul sito https://www.borsainside.com.
- Zero Commissioni sui CFD
- Oltre 800 ETF a zero commissioni per i primi 3 mesi (soggetto a condizioni).
- Strumenti avanzati di analisi







