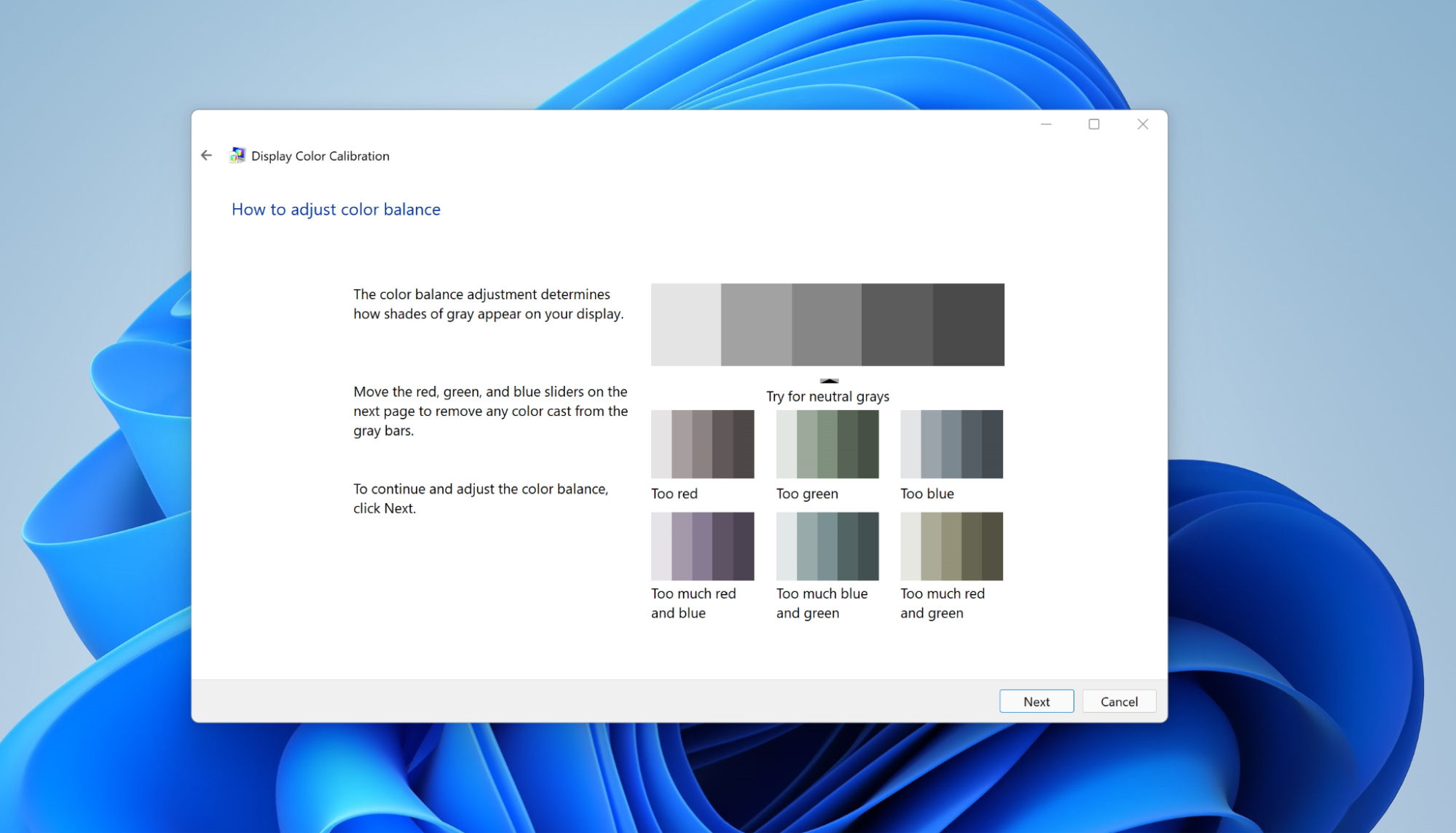
Windows 11, il nuovo sistema operativo di Microsoft, è progettato per essere accessibile a tutti, comprese le persone con esigenze visive particolari. Una delle funzionalità di accessibilità più utili è la possibilità di personalizzare i colori del monitor per adattarli alle tue necessità. In questa guida, ti spiegheremo come accedere a questa opzione e come regolare i filtri colore su Windows 11.
Come personalizzare i colori del monitor in Windows 11
Apri le Impostazioni di Windows
Per iniziare, apri il menu Start cliccando sull’icona a forma di bandierina nella barra delle applicazioni o premendo il tasto “Windows” sulla tastiera. Successivamente, clicca sull’icona dell’ingranaggio per aprire le Impostazioni di Windows.
Naviga fino all’Opzione di Accessibilità
All’interno delle Impostazioni di Windows, scorri verso il basso e fai clic sulla sezione “Accessibilità” nel menu laterale sinistro.
Seleziona “Filtri colore”
Nella sezione Accessibilità, troverai diverse opzioni per personalizzare l’esperienza visiva. Cerca l’opzione denominata “Filtri colore” e fai clic su di essa.
Scegli il Filtro Colore Adatto a Te
Una volta dentro la sezione “Filtri colore“, avrai accesso a diverse opzioni di filtro. Puoi scegliere tra preset specifici per diverse condizioni visive, come deuteranopia, protanopia e tritanopia. Inoltre, sono disponibili opzioni come colori invertiti, scala di grigi e scala di grigi invertita.
Utilizza la Palette per Scegliere il Filtro
Per aiutarti a selezionare il filtro più adatto alle tue esigenze, puoi utilizzare la palette presente in cima alla pagina. La palette ti consentirà di vedere un’anteprima in tempo reale dei colori con il filtro applicato,
Regola l’Intensità del Filtro (Opzionale)
Nelle versioni più recenti di Windows 11, è possibile regolare l’intensità del filtro. Tuttavia, questa funzionalità potrebbe non essere disponibile in tutte le versioni attuali del sistema operativo. Se hai accesso all’opzione, dovresti vedere uno slider per regolare l’intensità del filtro. Inoltre, potrai regolare la saturazione dei colori dopo aver applicato il filtro.
Goditi l’Esperienza Personalizzata
Una volta selezionato il filtro colore e regolato le impostazioni secondo le tue preferenze, fai clic su “Applica” o “Salva” per confermare le modifiche. Ora potrai godere di un’esperienza visiva personalizzata su Windows 11 che si adatta alle tue necessità.
Con questa guida, hai imparato come personalizzare i colori del monitor su Windows 11 per rendere il tuo utilizzo del PC più confortevole e adatto alle tue esigenze visive. Sfrutta al massimo le funzionalità di accessibilità di Windows 11 per creare un’esperienza informatica che sia davvero su misura per te.
Questo contenuto non deve essere considerato un consiglio di investimento.
Non offriamo alcun tipo di consulenza finanziaria. L’articolo ha uno scopo soltanto informativo e alcuni contenuti sono Comunicati Stampa
scritti direttamente dai nostri Clienti.
I lettori sono tenuti pertanto a effettuare le proprie ricerche per verificare l’aggiornamento dei dati.
Questo sito NON è responsabile, direttamente o indirettamente, per qualsivoglia danno o perdita, reale o presunta,
causata dall'utilizzo di qualunque contenuto o servizio menzionato sul sito https://www.borsainside.com.
- Zero Commissioni sui CFD
- Oltre 800 ETF a zero commissioni per i primi 3 mesi (soggetto a condizioni).
- Strumenti avanzati di analisi







