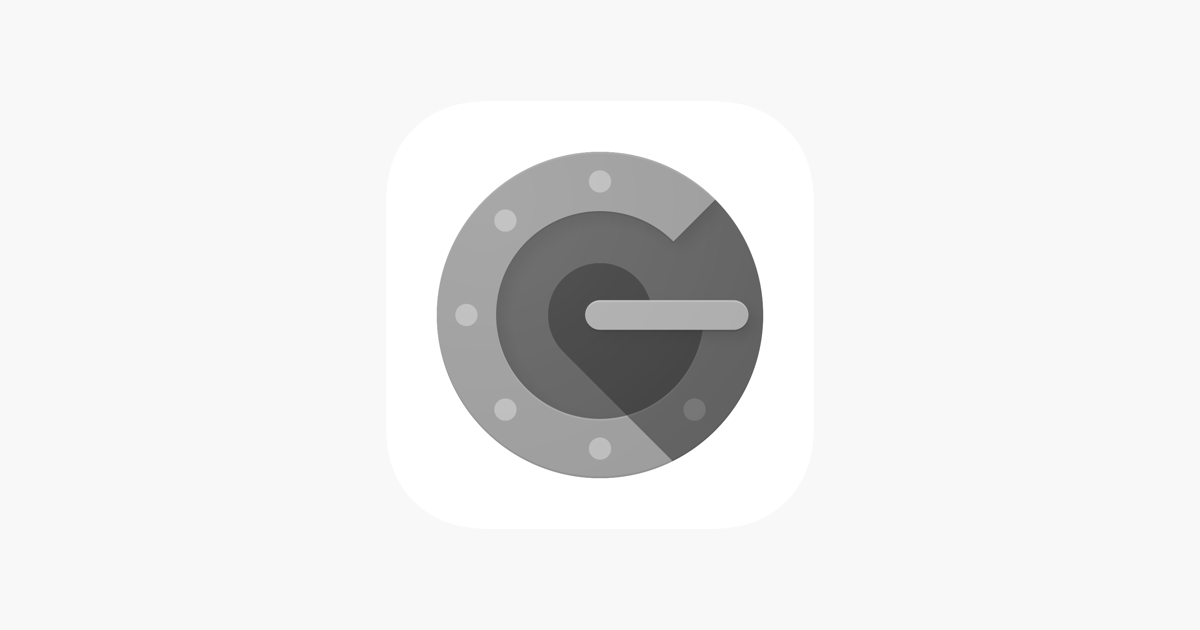
Google Authenticator è un’applicazione che fornisce un codice di verifica a due fattori (2FA) per proteggere i tuoi account online. In genere, l’applicazione viene utilizzata su dispositivi mobili come smartphone o tablet, ma esiste anche un modo per utilizzare Google Authenticator su un PC Windows.
Come usare Google Authenticator su PC?
Ecco come puoi utilizzare Google Authenticator su un PC Windows:
- Installa un emulatore di Android sul tuo PC Windows. BlueStacks e NoxPlayer sono due buone opzioni. Scarica e installa l’emulatore sul tuo PC.
- Una volta installato l’emulatore, cerca Google Authenticator nell’app store dell’emulatore e installa l’applicazione.
- Apri Google Authenticator e inizia a configurare i tuoi account. Segui le istruzioni per aggiungere un account e scansionare il codice QR.
- Una volta configurato l’account, ogni volta che accedi al tuo account online, dovrai digitare il codice di verifica a due fattori generato da Google Authenticator.
Nota che se usi Google Authenticator su un PC Windows, dovrai avere l’emulatore aperto per accedere ai codici di verifica a due fattori. Inoltre, assicurati di proteggere il tuo PC con una password e di non condividere il tuo PC con altre persone.
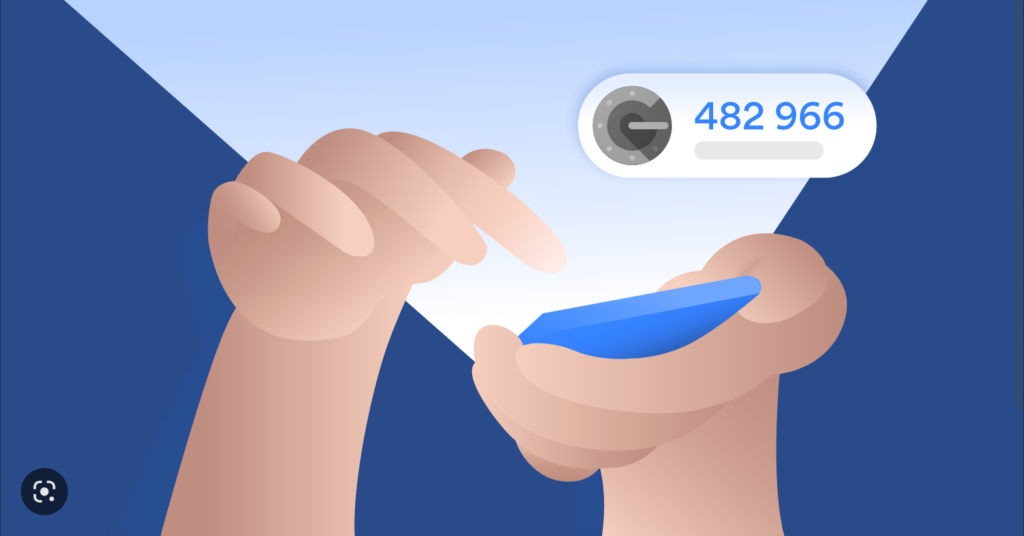
Come si attiva Google Authenticator?
Per attivare Google Authenticator, è necessario seguire i seguenti passaggi:
- Scaricare l’app Google Authenticator sul proprio dispositivo mobile, disponibile su Google Play Store o App Store.
- Accedere al proprio account Google.
- Fare clic sull’icona a forma di cerchio con l’iniziale del proprio nome in alto a destra e selezionare “Account Google”.
- Sotto la sezione “Sicurezza“, selezionare “Verifica in due passaggi“.
- Fare clic su “Inizia” e seguire le istruzioni sullo schermo.
- Scegliere il metodo di verifica in due passaggi con l’app Google Authenticator.
- Scansionare il codice QR con l’app Google Authenticator sul proprio dispositivo mobile.
- Inserire il codice a sei cifre generato dall’app Google Authenticator nel campo apposito sullo schermo del computer.
- Fare clic su “Verifica”.
Da questo momento in poi, ogni volta che si accede all’account Google, verrà richiesto di inserire il codice a sei cifre generato dall’app Google Authenticator.
Alternative a Google Authenticator per PC
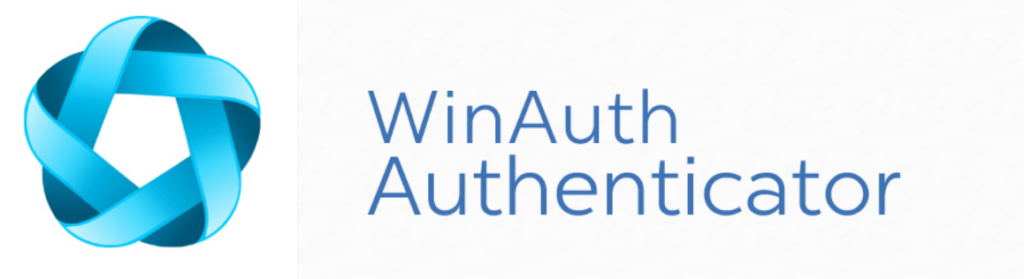
WinAuth
WinAuth è un’applicazione desktop gratuita per Windows che consente di generare codici di autenticazione a due fattori per account che supportano l’uso di Google Authenticator. WinAuth può essere utilizzato per generare codici di autenticazione offline, senza la necessità di una connessione Internet attiva.
Per utilizzare WinAuth, è necessario prima scaricare l’applicazione dal sito Web ufficiale e installarla sul proprio computer. Dopo l’installazione, è possibile aggiungere gli account per i quali si desidera utilizzare l’autenticazione a due fattori.
Per aggiungere un nuovo account, è necessario fare clic sul pulsante “Aggiungi” e selezionare il tipo di account da aggiungere. Successivamente, è necessario inserire il nome dell’account, il nome utente e la chiave segreta fornita dall’account per la generazione dei codici di autenticazione.
Dopo aver aggiunto un account, WinAuth inizierà a generare codici di autenticazione a due fattori per quell’account. È possibile copiare i codici dalla finestra di WinAuth e incollarli nell’account che richiede l’autenticazione a due fattori.
È importante tenere presente che gli account di Google richiedono la generazione di codici QR per l’aggiunta di nuovi account a Google Authenticator. WinAuth non supporta la generazione di codici QR, quindi per aggiungere un account di Google è necessario generare un codice QR tramite l’account Google e quindi scannerizzarlo con WinAuth.
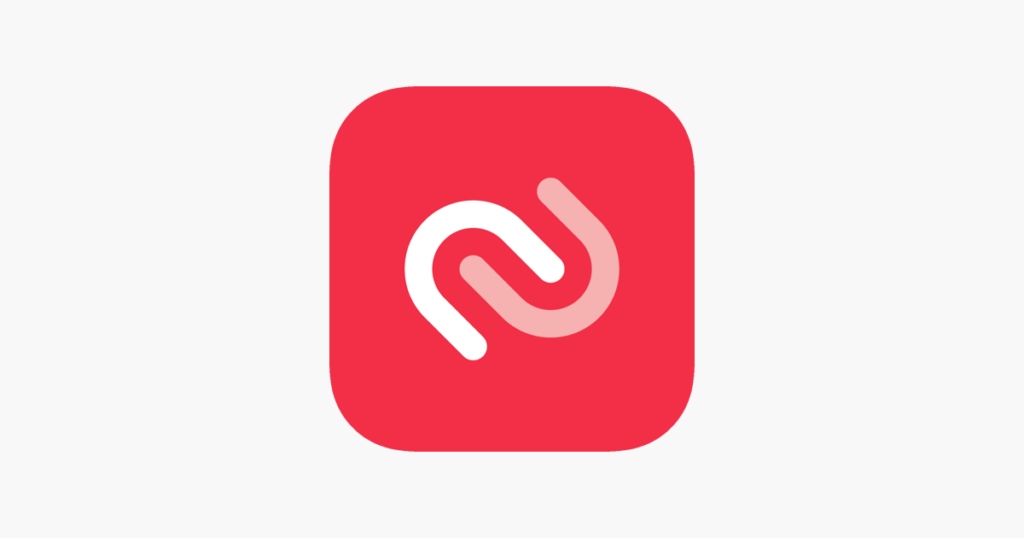
Authy
Authy è un’applicazione di autenticazione a due fattori disponibile su diverse piattaforme, tra cui iOS, Android, Windows, macOS e browser web. È simile a Google Authenticator, ma offre alcune funzionalità aggiuntive come la possibilità di sincronizzare i codici di autenticazione tra diversi dispositivi, il backup e il ripristino dei dati, l’autenticazione tramite impronta digitale e molto altro ancora.
Per utilizzare Authy, è necessario prima scaricarlo dal sito ufficiale o dallo store del proprio dispositivo. Una volta installato, si può procedere all’attivazione dell’applicazione seguendo questi passaggi:
- Aprire Authy e fare clic sul pulsante “Aggiungi account” in alto a sinistra.
- Selezionare il tipo di account da aggiungere (ad esempio Google, Facebook, Dropbox, etc.) e seguire le istruzioni per completare la configurazione.
- Inserire il codice di verifica a due fattori generato dall’app o dalla piattaforma che si sta configurando.
- Ripetere il processo per tutti gli account che si desidera proteggere con l’autenticazione a due fattori.
Una volta configurati tutti gli account, ogni volta che si accede ad essi sarà necessario inserire il codice di autenticazione fornito da Authy per confermare l’accesso.ì
GAuth Authenticator
GAuth Authenticator è un’applicazione di autenticazione a due fattori per dispositivi Android che consente di proteggere i propri account online aggiungendo un ulteriore livello di sicurezza. GAuth Authenticator genera codici temporanei univoci che possono essere utilizzati per confermare l’accesso a determinati servizi o applicazioni online. L’applicazione è gratuita e può essere scaricata dal Google Play Store.
Questo contenuto non deve essere considerato un consiglio di investimento.
Non offriamo alcun tipo di consulenza finanziaria. L’articolo ha uno scopo soltanto informativo e alcuni contenuti sono Comunicati Stampa
scritti direttamente dai nostri Clienti.
I lettori sono tenuti pertanto a effettuare le proprie ricerche per verificare l’aggiornamento dei dati.
Questo sito NON è responsabile, direttamente o indirettamente, per qualsivoglia danno o perdita, reale o presunta,
causata dall'utilizzo di qualunque contenuto o servizio menzionato sul sito https://www.borsainside.com.
- Zero Commissioni sui CFD
- Oltre 800 ETF a zero commissioni per i primi 3 mesi (soggetto a condizioni).
- Strumenti avanzati di analisi







