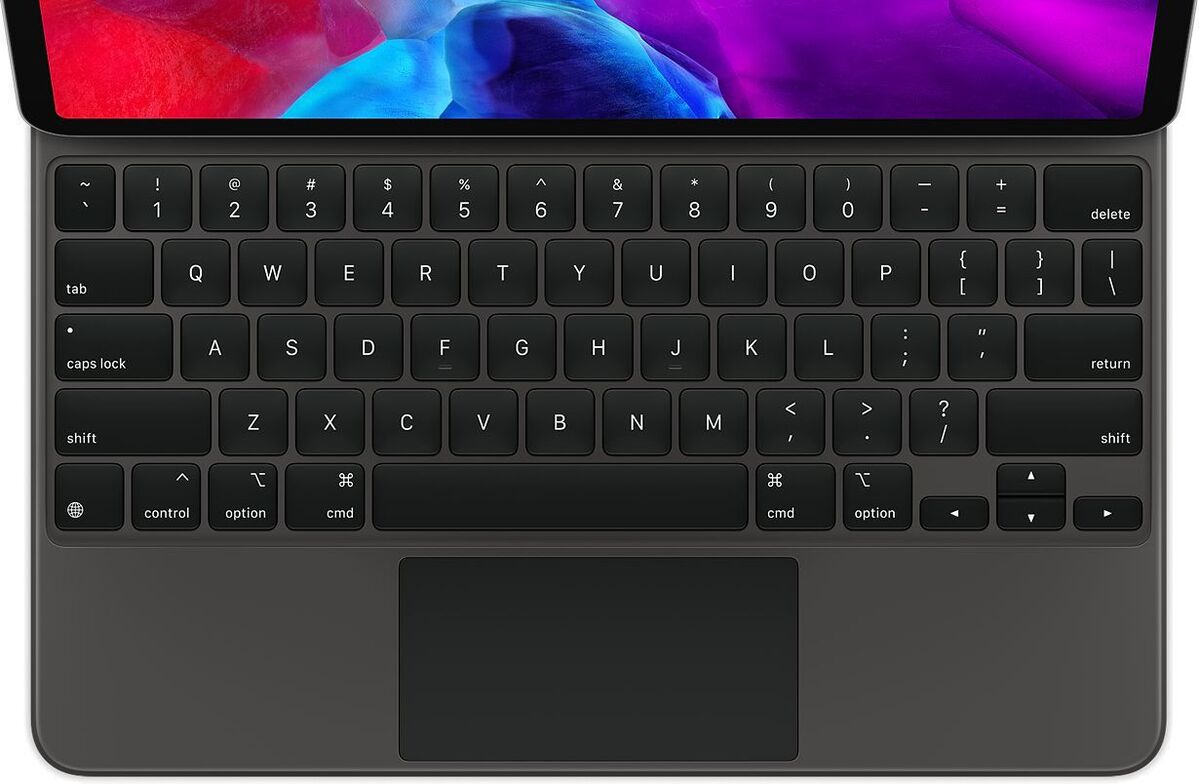
Hai mai posato qualcosa sulla tastiera del tuo computer solo per scoprire che alcuni tasti non rispondono più? Non preoccuparti, è una situazione comune e può essere risolta senza dover comprare una nuova tastiera, soprattutto se si tratta di un notebook. In questa guida, ti mostreremo alcune soluzioni per risolvere il problema dei tasti non funzionanti sulla tua tastiera.
Quando alcuni tasti della tastiera smettono di funzionare correttamente, può essere frustrante, ma esistono diverse soluzioni che puoi provare prima di considerare l’acquisto di una nuova tastiera. Tuttavia, se la tastiera è danneggiata in modo irreparabile, queste soluzioni potrebbero non essere efficaci. Questa guida ti fornirà alcune opzioni da provare per cercare di risolvere il problema.
Guida allo sblocco della tastiera del computer
1. Attiva la Tastiera Virtuale
Prima di iniziare a eseguire tentativi di riparazione sulla tastiera fisica, attiva la tastiera virtuale sul computer. Questo ti consentirà di utilizzare i comandi virtuali con il mouse per accedere alle impostazioni necessarie. Ecco come farlo:
Su Windows:
- Clicca sul menu Start.
- Seleziona “Tutti i Programmi”.
- Clicca su “Accessori”.
- Seleziona “Accessibilità”.
Su Mac:
- Clicca sull’icona delle “Preferenze di sistema” (a forma di ingranaggio) nella barra Dock.
- Seleziona “Accessibilità”.
- Clicca su “Tastiera” nel menu a sinistra.
- Abilita l’opzione “Abilita tastiera accessibile”.
2. Verifica i Tasti Funzionanti
Se solo alcuni tasti non funzionano correttamente, prova a risolvere il problema direttamente dalla tastiera stessa senza utilizzare quella virtuale. Potrebbe essere necessario attivare o disattivare alcune funzioni. Ad esempio, potresti avere attivato accidentalmente il blocco maiuscole o il tastierino numerico. Controlla le spie luminose sulla tastiera e prova a premere i tasti pertinenti insieme al tasto “Fn” (funzione) per vedere se la situazione migliora.
3. Controlla i Collegamenti
Se la tastiera non funziona ancora correttamente, controlla i collegamenti tra la tastiera e il computer. Se la tastiera è collegata via cavo, verifica che sia inserita correttamente nell’apposito slot e che il cavo non sia danneggiato. Se stai usando una tastiera wireless, verifica che le batterie siano cariche e che la tastiera sia correttamente accoppiata con il computer.
4. Riavvia il Computer e Controlla il BIOS
Se la tastiera continua a non funzionare, prova a riavviare il computer. A volte, un semplice riavvio può risolvere problemi minori. Se il problema persiste, accedi al BIOS del computer (generalmente premendo il tasto F2 o Del durante l’avvio) e controlla se la tastiera funziona correttamente nel BIOS. Se la tastiera funziona nel BIOS, il problema potrebbe essere di natura software.
5. Pulisci la Tastiera
Un malfunzionamento della tastiera potrebbe essere causato da polvere o detriti accumulati sotto i tasti. Pulisci la tastiera seguendo questi passaggi:
- Scollega la tastiera (se è collegata via cavo) o spegni il notebook.
- Capovolgi la tastiera e dai piccoli colpetti per far uscire la sporcizia accumulata.
- Rimuovi delicatamente i tasti utilizzando un cacciavite sottile.
- Usa aria compressa per rimuovere la polvere tra i tasti.
- Pulisci la parte interna dei tasti con un cotton fioc imbevuto di alcol.
- Rimonta i tasti e riavvia il computer per verificare se la situazione è migliorata.
6. Reinstalla la Tastiera (Solo per Tastiere Wireless)
Se stai utilizzando una tastiera wireless e il problema sembra di natura software, prova a reinstallare la tastiera. Segui questi passaggi:
Su Windows:
- Vai al menu Start di Windows.
- Cerca “Gestione dispositivi”.
- Seleziona “Mostra dispositivi nascosti”.
- Espandi la sezione “Tastiera”.
- Fai clic destro sul nome della tastiera e seleziona “Disinstalla dispositivo”.
- Riavvia il computer e segui le istruzioni per reinstallare la tastiera.
Su Mac:
- Vai alle Preferenze di sistema.
- Seleziona “Accessibilità”.
- Clicca su “Tastiera” nel menu a sinistra.
- Fai clic su “Rimuovi” accanto al nome della tastiera.
- Riavvia il computer e segui le istruzioni per reinstallare la tastiera.
Questo contenuto non deve essere considerato un consiglio di investimento.
Non offriamo alcun tipo di consulenza finanziaria. L’articolo ha uno scopo soltanto informativo e alcuni contenuti sono Comunicati Stampa
scritti direttamente dai nostri Clienti.
I lettori sono tenuti pertanto a effettuare le proprie ricerche per verificare l’aggiornamento dei dati.
Questo sito NON è responsabile, direttamente o indirettamente, per qualsivoglia danno o perdita, reale o presunta,
causata dall'utilizzo di qualunque contenuto o servizio menzionato sul sito https://www.borsainside.com.
- Zero Commissioni sui CFD
- Oltre 800 ETF a zero commissioni per i primi 3 mesi (soggetto a condizioni).
- Strumenti avanzati di analisi







