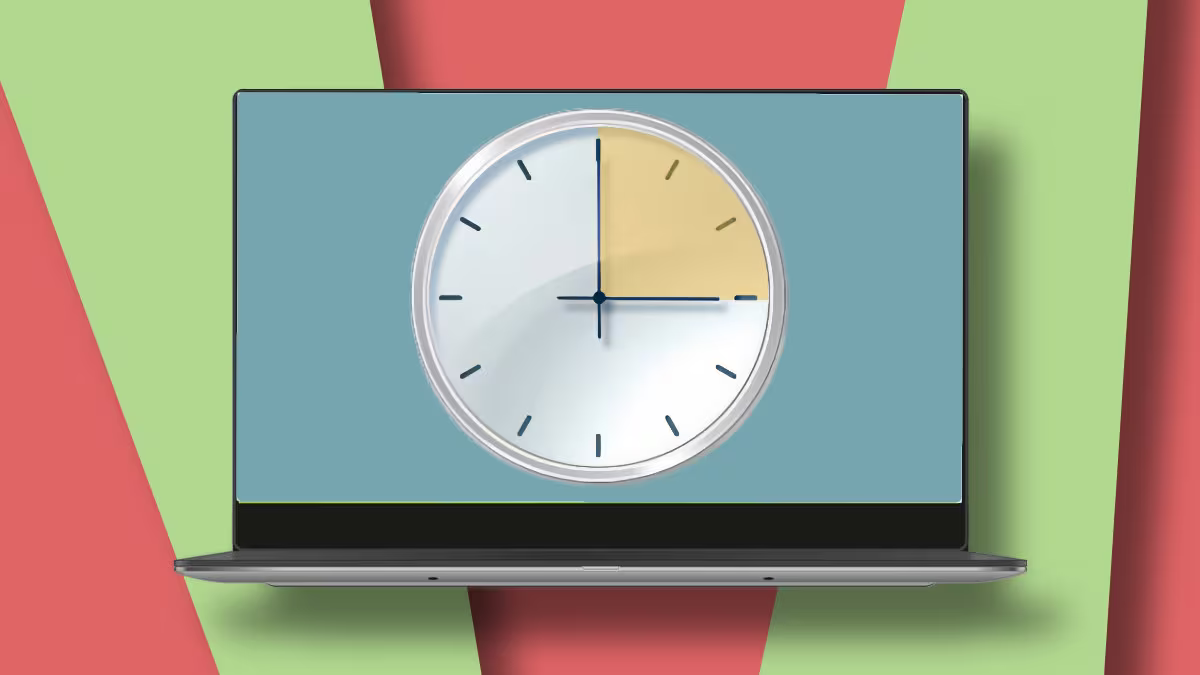
L’Utilità di pianificazione di Windows è un’applicazione integrata di Windows che consente agli utenti di programmare e automatizzare le attività in base a una serie di parametri. Ad esempio, è possibile programmare l’avvio di un’applicazione, l’esecuzione di uno script, la chiusura del computer, la pulizia dei file temporanei e molte altre attività.
L’Utilità di pianificazione di Windows utilizza una combinazione di trigger di attività, azioni e condizioni per eseguire le attività programmate. Il trigger di attività può essere un orario specifico, l’avvio del computer, un determinato evento di sistema o un cambiamento nello stato di un file o di una cartella.
Le azioni che possono essere programmate includono l’avvio di un’applicazione o di uno script, l’invio di una email, l’apertura di una pagina web, la chiusura del computer o l’esecuzione di un comando. Le condizioni possono essere impostate per specificare quando l’attività deve essere eseguita, ad esempio in determinati giorni della settimana, in determinati orari o quando il computer è inattivo.

Come avviare il servizio Utilità di pianificazione Windows 10?
Per avviare il servizio Utilità di pianificazione su un sistema operativo Windows, seguire i seguenti passaggi:
- Fare clic sul pulsante “Start” nella barra delle applicazioni di Windows e digitare “Task Scheduler” (o “Utilità di pianificazione” nella versione italiana) nella barra di ricerca.
- Fare clic su “Task Scheduler” (o “Utilità di pianificazione”) tra i risultati della ricerca.
- Si aprirà la finestra dell’Utilità di pianificazione. Qui è possibile creare, modificare e cancellare attività programmate, oltre a visualizzare informazioni dettagliate sulle attività esistenti.
Si noti che per accedere all’Utilità di pianificazione, è necessario avere un account con privilegi di amministratore del sistema.
Per utilizzare l’Utilità di pianificazione di Windows, è possibile accedere ad essa tramite il menu Start di Windows o cercarla tramite la barra di ricerca. Una volta aperta l’applicazione, è possibile creare una nuova attività selezionando “Crea attività” e quindi fornire le informazioni richieste come il nome dell’attività, il trigger, l’azione e le eventuali condizioni.
L’Utilità di pianificazione di Windows è un’utile funzionalità per automatizzare le attività ripetitive o programmate e può essere utilizzata per migliorare l’efficienza e la produttività del computer.

Come aprire unità di pianificazione?
Per aprire l’Utilità di pianificazione di Windows e visualizzare le attività pianificate, segui questi passaggi:
- Apri il menu Start di Windows e cerca “Pianificazione attività”.
- Seleziona l’app “Pianificazione attività” dalla lista dei risultati della ricerca.
- Nella finestra dell’Utilità di pianificazione, puoi visualizzare tutte le attività pianificate suddivise in cartelle. Selezionando una cartella, puoi visualizzare le attività contenute al suo interno.
- Per aggiungere una nuova attività pianificata, seleziona la cartella in cui desideri inserirla e fai clic con il pulsante destro del mouse su uno spazio vuoto della finestra. Seleziona “Crea attività” dal menu contestuale.
In questo modo dovresti poter aprire l’Utilità di pianificazione di Windows e accedere alle funzionalità disponibili.
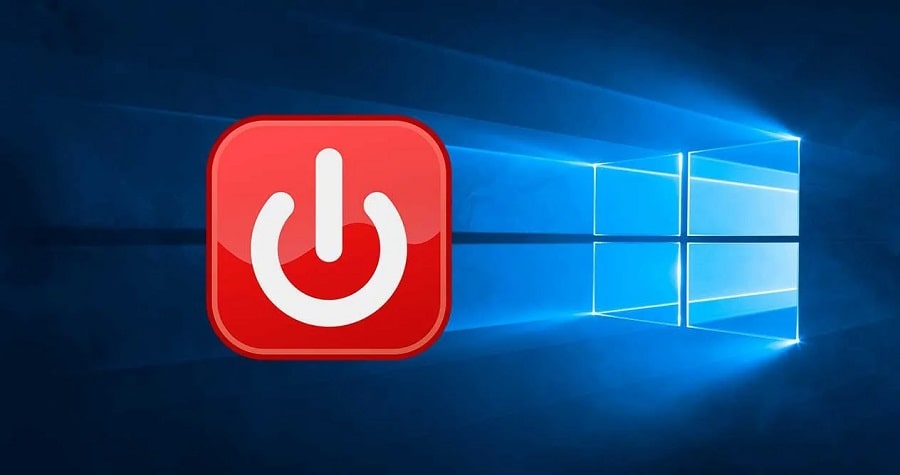
Utilità di pianificazione spegnimento PC
L’utilità di pianificazione di Windows permette di pianificare varie attività, tra cui anche lo spegnimento del PC. Ecco come fare:
- Aprire l’Utilità di pianificazione. Per farlo, premere il tasto Windows sulla tastiera e digitare “Utilità di pianificazione” nell’apposita barra di ricerca.
- Una volta aperta l’utilità di pianificazione, fare clic su “Crea attività” dal menu laterale.
- Assegnare un nome alla nuova attività, ad esempio “Spegnimento PC”.
- Nella scheda “Triggers”, selezionare “New” e impostare l’ora in cui si desidera spegnere il PC. Si può scegliere una data specifica oppure un orario ricorrente.
- Nella scheda “Actions”, selezionare “New” e scegliere “Spegni” dall’elenco delle opzioni disponibili. Fare clic su OK per salvare la nuova azione.
- Fare clic su OK per salvare la nuova attività.
In questo modo, il PC verrà spento automaticamente all’orario pianificato. Si può verificare che l’attività sia stata creata correttamente aprendo la sezione “Task Scheduler Library” nell’Utilità di pianificazione.

Utilità di pianificazione non funziona
Se l’Utilità di pianificazione di Windows non funziona correttamente, ecco alcuni passaggi che puoi seguire per risolvere il problema:
- Riavvia il computer e prova ad aprire nuovamente l’Utilità di pianificazione.
- Assicurati di avere l’accesso di amministratore al computer.
- Controlla se il servizio “Pianificazione attività” è in esecuzione. Apri il prompt dei comandi come amministratore e digita il comando “net start Schedule”. Se il servizio non è in esecuzione, digita il comando “net start Schedule” per avviarlo.
- Se il problema persiste, prova a riparare l’utilità di pianificazione. Vai su “Pannello di controllo > Programmi e funzionalità > Funzionalità di Windows” e disattiva l’opzione “Utilità di pianificazione”. Riavvia il computer e riattiva l’opzione “Utilità di pianificazione”.
- Se tutto il resto fallisce, prova a eseguire una scansione del sistema con il comando “sfc /scannow” dal prompt dei comandi come amministratore. Questo comando verificherà l’integrità dei file di sistema e li riparerà se necessario.
Spero che queste soluzioni ti aiutino a risolvere il problema con l’Utilità di pianificazione di Windows.
Questo contenuto non deve essere considerato un consiglio di investimento.
Non offriamo alcun tipo di consulenza finanziaria. L’articolo ha uno scopo soltanto informativo e alcuni contenuti sono Comunicati Stampa
scritti direttamente dai nostri Clienti.
I lettori sono tenuti pertanto a effettuare le proprie ricerche per verificare l’aggiornamento dei dati.
Questo sito NON è responsabile, direttamente o indirettamente, per qualsivoglia danno o perdita, reale o presunta,
causata dall'utilizzo di qualunque contenuto o servizio menzionato sul sito https://www.borsainside.com.
- Zero Commissioni sui CFD
- Oltre 800 ETF a zero commissioni per i primi 3 mesi (soggetto a condizioni).
- Strumenti avanzati di analisi







