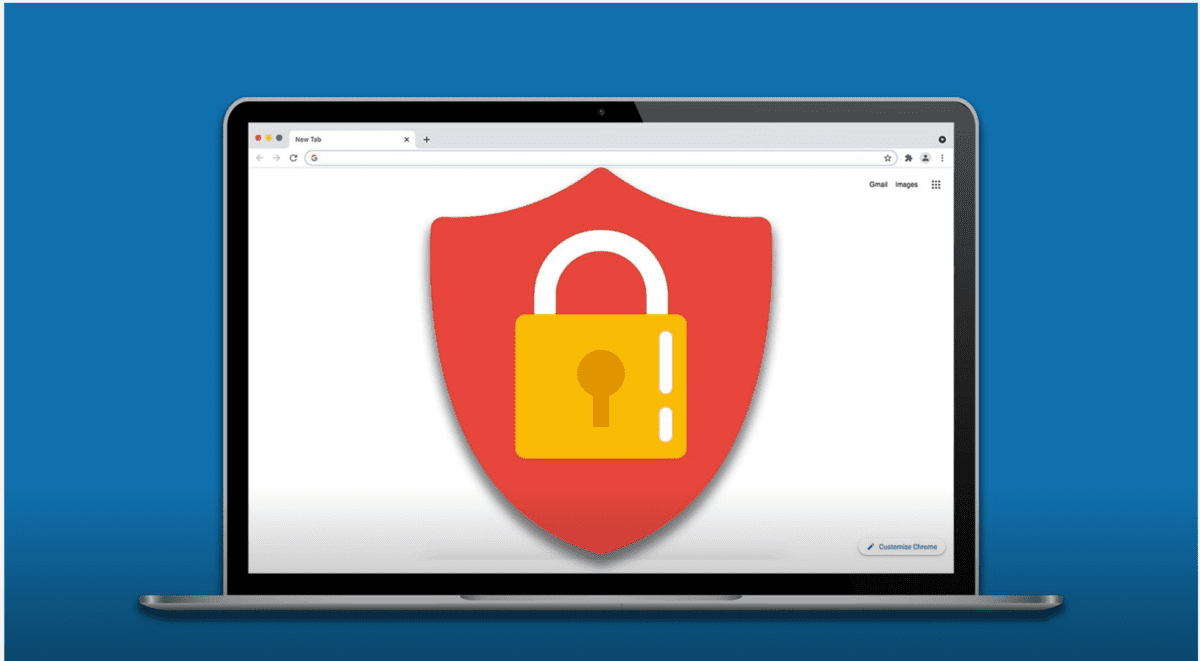
Se desiderate limitare l’accesso a siti web specifici per motivi di Parental Control o per migliorare la produttività durante il lavoro, potete farlo facilmente su Microsoft Edge utilizzando l’add-on “Block Site”.
Questo strumento vi consentirà di inserire nella lista nera gli indirizzi dei siti web che desiderate bloccare e potrete persino reindirizzare gli utenti su altre pagine. Ecco una semplice guida su come utilizzare “Block Site” su Microsoft Edge.
Installazione di “Block Site”
- Aprite Microsoft Edge sul vostro computer.
- Cliccate sull’icona delle tre linee orizzontali nell’angolo in alto a destra per aprire il menu.
- Selezionate “Estensioni” dal menu a discesa.
- Nella pagina delle estensioni, cercate “Block Site” utilizzando la barra di ricerca nell’angolo in alto a destra.
- Quando trovate l’add-on, cliccate su “Aggiungi” per installarlo sul browser.
Configurazione di “Block Site”
- Una volta installato “Block Site”, aprite le impostazioni dell’add-on.
- Cliccate sull’icona di “Block Site” che si trova nella barra degli strumenti di Microsoft Edge.
- Nella finestra pop-up che si apre, cliccate su “Opzioni” per accedere alle impostazioni di “Block Site”.
- Aggiunta di siti web alla lista nera
- Nelle impostazioni di “Block Site”, troverete un campo denominato “Add website to block”.
- Inserite l’indirizzo completo del sito web che desiderate bloccare in questo campo e cliccate su “Aggiungi”.
- Ripetete questo passaggio per ogni sito che volete inserire nella lista nera.
- Impostazione del reindirizzamento (opzionale)
- Se desiderate reindirizzare gli utenti su altre pagine quando cercano di accedere a un sito bloccato, potete farlo impostando un redirect.
- Nelle impostazioni di “Block Site”, troverete un campo chiamato “Redirect URL”.
- Inserite l’indirizzo della pagina a cui volete che gli utenti vengano reindirizzati quando cercano di accedere a un sito bloccato.
- Cliccate su “Salva” per applicare le modifiche.
Utilizzo di “Block Site”
Una volta che avete aggiunto tutti i siti che desiderate bloccare e impostato eventuali redirect, l’add-on “Block Site” sarà attivo e i siti inclusi nella lista nera saranno inaccessibili su Microsoft Edge. Quando un utente tenterà di accedere a uno di questi siti, vedrà una pagina di avviso che indica che il sito è bloccato.
Con questa semplice guida, potete facilmente bloccare l’accesso a siti web indesiderati su Microsoft Edge utilizzando l’add-on “Block Site“. Sia che siate genitori preoccupati per i contenuti a cui i vostri figli possono accedere, o che desideriate ottimizzare la vostra produttività, questa soluzione vi aiuterà a controllare i siti web a cui si può accedere sul vostro browser.
Questo contenuto non deve essere considerato un consiglio di investimento.
Non offriamo alcun tipo di consulenza finanziaria. L’articolo ha uno scopo soltanto informativo e alcuni contenuti sono Comunicati Stampa
scritti direttamente dai nostri Clienti.
I lettori sono tenuti pertanto a effettuare le proprie ricerche per verificare l’aggiornamento dei dati.
Questo sito NON è responsabile, direttamente o indirettamente, per qualsivoglia danno o perdita, reale o presunta,
causata dall'utilizzo di qualunque contenuto o servizio menzionato sul sito https://www.borsainside.com.
- Zero Commissioni sui CFD
- Oltre 800 ETF a zero commissioni per i primi 3 mesi (soggetto a condizioni).
- Strumenti avanzati di analisi







