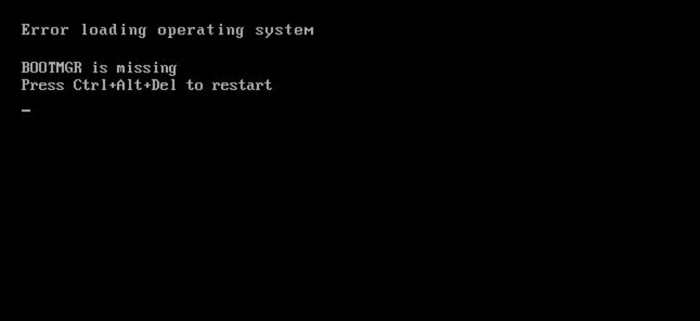
Quando si installa un sistema operativo, con esso viene installato anche un bootloader, il quale permette l’esecuzione e quindi avvio di Windows, Linux o altri sistemi, senza di esso il PC non si avvia. A volte può capitare che dopo aver installato e rimosso Linux senza ripristinare il bootloader di Windows, questi risulti non funzionante e quindi non essendo avviabile il PC resta bloccato in una schermata nera con l’errore che vedete in foto.
Questo problema può capitare anche nel caso in cui un malware, trojan, virus o una qualsiasi altra minaccia agisca sul bootloader, cancellandolo o modificandolo. Come ripristinare il bootloader in Windows 10? Se come detto avete installato Windows 10 e Linux, per poi cancellare quest’ultimo dopo averlo provato per un certo periodo senza ripristinare bootloader Windows, potreste avere problemi, vediamo come risolverli.
Cosa succede se il bootloader è danneggiato?
Può capitare che il bootloader si danneggi a causa di un virus, di conseguenza ciò rende impossibile caricare il sistema operativo, quindi impossibile avviare Windows. Quando si installano più sistemi su macchina viene creato un dual boot, un bootloader che gestisce l’avvio di tutti i sistemi operativi installati, permettendo all’utente di scegliere quale avviare.
Ogni sistema dispone del suo bootloader, se si rimuove Linux senza ripristinare bootloader Windows, non riuscirete più a lanciare il sistema in questione. Dunque prima di procedere alla disintallazione di Linux con la conseguente cancellazione della partizione, assicuratevi di ripristinare il bootloader Windows.
Quale bootloader scegliere?
Non è una questione di scelta. Quando installate Windows, viene creato un bootloader di nome MBR, quando invece installate Linux in una macchina dove c’è anche Windows, allora viene creato un bootloader differente che gestisce entrambi i sistemi.
Come modificare boot loader Windows 10
Se il bootloader di Windows è danneggiato, indipendentemente dalla causa, c’è una guida da seguire per ripristinarlo:
- Scaricate Windows su un disco o pendrive
- Accendete il PC con il disco di Windows inserito o pendrive connessa
- Premete Canc per accedere al Bios
- Andate nelle impostazioni di boot e impostate il CD di Windows o la pendrive come periferica principale
- Salvate e riavviate il PC
- Appena partirà l’installazione di Windows scegliete di Ripristinare il Computer
- Cliccate su Risoluzione dei problemi
- Selezionate Prompt dei comandi
- Digitate il comando bootrec/fixmbr
- Digitate il comando bootrec/fixboot
- Digitate il comando bootrec/rebuilbcd
- Riavviate il PC rimuovendo disco o pendrive
In questo modo il bootloader di Windows tornerà a funzionare correttamente, permettendo l’avvio del sistema operativo. Se avete anche Linux installato, questi non sarà più avviabile, quindi ripristinate bootloader Windows solo se avete problemi all’avvio del sistema dopo la disinstallazione di Linux.
Come rimuovere Linux senza danneggiare il Bootloader di Windows
Come detto vi è una procedura da seguire per non danneggiare il bootloader di Windows dopo la disinstallazione di Linux. Se avete intenzione di rimuovere il sistema operativo del pinguino e lasciare solo Windows, prima di cancellare la partizione dove c’è Linux, assicuratevi di ripristinare il bootloader di Windows come riportato in alto, dopo di che potete usare mini partition tool wizard, disponibile anche in versione portable, per rimuovere la partizione di Linux. Così facendo non avrete alcun problema, ma se invece cancellate la partizione Linux prima di ripristinare il bootloader Windows, allora non potrete più avviare il sistema operativo, di conseguenza avrete bisogno di un disco di ripristino per poter ripristinare il bootloader tramite il prompt dei comandi.
Per maggiori informazioni su come creare disco di ripristino Windows vi invitiamo a consultare il nostro articolo Come ripristinare Windows 10 da un BACKUP
Questo contenuto non deve essere considerato un consiglio di investimento.
Non offriamo alcun tipo di consulenza finanziaria. L’articolo ha uno scopo soltanto informativo e alcuni contenuti sono Comunicati Stampa
scritti direttamente dai nostri Clienti.
I lettori sono tenuti pertanto a effettuare le proprie ricerche per verificare l’aggiornamento dei dati.
Questo sito NON è responsabile, direttamente o indirettamente, per qualsivoglia danno o perdita, reale o presunta,
causata dall'utilizzo di qualunque contenuto o servizio menzionato sul sito https://www.borsainside.com.
- Zero Commissioni sui CFD
- Oltre 800 ETF a zero commissioni per i primi 3 mesi (soggetto a condizioni).
- Strumenti avanzati di analisi







