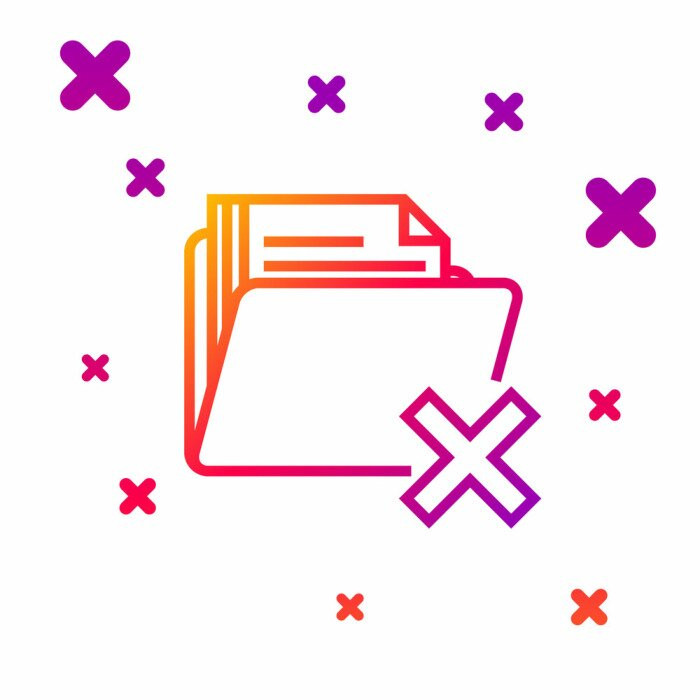
Come impedire l’accesso ad una cartella? Come evitare che un file venga copiato? Come impedire la modifica di un file? Tutte domande la cui risposta è legata anche a come impedire la cancellazione di un file o cancellazione di una cartella, è una questione di permessi.
E’ possibile creare cartella non cancellabile? A meno che non si ricorra ad un software esterno, il sistema operativo non permette di creare cartelle protette da cancellazione, quindi come proteggere file da cancellazione?
Come cambiare i permessi di file e cartelle in Windows
La chiave per impedire la cancellazione di file e cartelle, l’apertura di file e cartelle o la modifica di file e cartelle risiede nel cambio dei permessi, come segue:
- Create una cartella
- Cliccate con il tasto destro del mouse sulla cartella
- Cliccate su proprietà
- Cliccate su sicurezza e poi Avanzate
- Cliccate su Cambia autorizzazioni
- Selezionate l’account con il quale effettuate l’accesso a Windows
- Cliccate su Modifica autorizzazioni
- Cliccate su NEGA alle voci Elimina sottocartelle e file ed Elimina
- Cliccate su OK
Naturalmente dallo stesso menu potete anche modificare i permessi di lettura e scrittura per impedire modifica file o impedire apertura file, anche se in questo caso consigliamo di impostare password file. Per maggiori informazioni consultate Come proteggere file e cartelle con Password.
Se volete proteggere file da cancellazione, modifica o apertura potete anche procedere come segue:
- Cliccate con il tasto destro del mouse sul file
- Cliccate su proprietà
- Nella scheda generale verificate che sia attivo il solo lettura
- Cliccate su Applica e poi recatevi in Protezione e infine su Modifica
- Evidenziate il nome utente con il quale fate l’accesso e selezionate Scrittura in Nega
- Cliccate su ok
Potete così togliere attributo sola lettura windows 10 o cambiare permessi hard disk esterno windows 10.
Se volete esiste anche un programma gratis chiamato System Protect, il quale permette di impedire che i file vengano cancellati. Esistono tanti software in rete per bloccare un file, rendere un file non copiabile.
Come eliminare una cartella che non si elimina
Impossbiile cancellare cartella accesso negato, vi è mai capitato di imbattervi in questo errore? A meno che la cartella non sia protetta, spesso l’errore in questione si verifica sia con i file che le cartelle, quando sono in uso da un programma in Windows.
Ad esempio se inviate un video con Telegram, questi potrebbe non essere cancellabile dal PC in un primo momento, o attendete qualche minuto oppure chiudete il programma, se naturalmente sapete quale è quello che sta utilizzando file o cartella impossibile da cancellare.
Nel caso non abbiate idea di quale sia, potete sempre riavviare esplora risorse come segue:
- Premete la combinazione di tasti Ctrl + Alt + Canc sulla tastiera
- Cliccate su Gestione Attività
- Cliccate su Processi
- Cliccate su Explorer.exe
- Cliccate su Riavvia
Oppure cliccate su Termina e poi cliccate su File > Esegui nuova attività e digitate Explorer.exe. Ecco come eliminare i file incancellabili.
Eliminare la cartella Windows
La cartella Windows non può essere cancellata, mentre Windows.old si, dato che si tratta di una cartella che include file dell’ultimo aggiornamento Windows, per cancellare cartella Windows procedete come segue:
- Cliccate su Start
- Digitate pulizia disco
- Cliccate con il tasto sinistro del mouse su Pulizia Disco
- Scegliete dove avete installato il sistema operativo e cliccate su Ok
- Cliccate su Pulizia file di sistema e poi su Ok
- Scegliete di nuovo dove avete installato il sistema operativo e cliccate su Ok
- Spuntate dalla lista Installazioni di Windows precedenti e cliccate su Ok
Naturalmente il tempo richiesto per ultimare la procedura varia a seconda della potenza del vostro PC, quindi processore, ram e tipo di memoria. Se usate il PC come normale utente, potreste riscontrare l’errore per eliminare la cartella è necessario fornire le autorizzazioni di amministratore.
Se volete eliminare una cartella come amministratore assicuratevi di essere loggati con il giusto account in Windows. Cosa avviene quando si elimina una cartella? Semplice, finisce nel cestino, da dove potete recuperarla o cancellarla definitivamente, a seconda di come lo avete impostaot.
Come eliminare una cartella compressa? Allo stesso modo, dato che pur essendo compressa è comunque una cartella. Vi è anche un comando per cancellare cartella da cmd (prompt dei comandi di Windows) ma difficilemente lo si usa dato che Windows permette di farlo tramite l’interfaccia grafica.
Se volete eliminare cartella Windows da hard disk esterno, potete cancellarla come fosse una normale cartella, se naturalmente non include un sistema operativo in uso o installato su macchina, in questo caso ripristinate prima il bootloaader e poi cancellate la cartella, potete usare Mini Tool Partition Magic.
Come risolvere l’errore “Impossibile trovare l’elemento” con Winrar
Vi è mai capitato di non riuscire a cancellare cartella ricevendo come messaggio di errore “Impossibile trovare l’elemento”? Se utilizzate Winrar, software gratis per comprimere le cartelle, allora vi basterà procedere come segue:
- Selezionate la cartella o il file che volete cancellare
- Cliccate con il destro del mouse sul file o sulla cartella
- Selezionate l’opzione Aggiungi ad un archivio
- Nelle opzioni di archiviazione selezionate la voce Elimina i file dopo l’archiviazione
- Cliccate su Ok ed eliminare il rar creato
Come risolvere l’errore “Impossibile trovare l’elemento” con il CMD
Se invece volete usare il CMD (Prompt dei comandi di Windows) per eliminare file o cartelle Impossibile trovare l’elemento, allora vi basterà procedere come segue:
- Cliccate sullo Start
- Digitate il comando cmd
- Aprite il CMD come Amministratori (tasto destro del mouse e poi su Esegui come Amministratore)
- Digitate il comando CD Nome cartella per entrare nella directory dove è localizzato il file o la cartella che volete eliminare
- Digitate rd nomecartella/s e confermate con S
ATTENZIONE: Per nomecartella è intesto il nome della directory dove è localizzato il file o la cartella che volete eliminare, nel caso in cui sia sul Desktop, potete poi ricreare la cartella Desktop come segue:
- md desktop
Indipendentemente dalla versione di Windows in uso, potreste riscontrare il problema in questione, ciò avviene quando si tenta di cancellare file o cartelle in uso, a volte anche riavviando il PC non è possibile ugualmente risolvere il problema, per questo esistono le soluzioni proposte.
A volte però può capitare che un file o cartella impossibile trovare elemento sia stato in realtà cancellato, soltanto che il sistema operativo non si aggiorna, in questo caso potete provare la seguente procedura:
- Premete CTRL+ALT+CANC sulla tastiera
- Individuate Esplora Risorse dai processi attivi
- Tasto destro su Esplora Risorse
- Cliccate su Riavvia Esplora Risorse
Ricapitolando vi sono sostanzialmente due possibilità:
- Ricorrendo a Winrar indicando nelle opzioni di eliminare file o cartelle originali al termine della procedura e poi eliminare manualmente il rar creato
- Eliminare la directory dove è collocata la cartella o il file da cancellare per poi ricrearla tramite il CMD di Windows
A seguire abbiamo realizzato per voi un video tutorial dove vi illustiramo come procedere:
Come recuperare file e cartelle cancellati
Se vi trovate invece nel caso in cui avete cancellato un file o cancellato una cartella per errore e volete ripristinarla, se si trova nel cestino vi basterà fare ctrl + z nella cartella dove era presente il file o cartella cancellata, oppure in alternativa andare nel cestino, cliccare su file e poi su ripristina. Se invece avete svuotato il cestino, allora l’unico modo per recuperare file e cartelle cancellati è quello di ricorrere a software gratis come Disk Drill.
- Cliccate sul disco da scansionare
- Cliccate su Cerca dati persi
- Cliccate sulla categoria interessata, tra cui Immagini, Video, Audio, Documento o Archivi
- Attendete la fine della scansione, dopo di che cliccate su File persi
- Cliccate sulla casellina accanto al File da recuperare
- Cliccate su Recupera
- Cliccate sulla cartella per scegliere dove salvare il file da recuperare
- Confermate
Se siete interessati a provarlo potete scaricare Disk Drill GRATIS dal sito ufficiale. Testato personalmente, vi possiamo assicurare che il programma recupera al 100% file o cartelle cancellati anche da giorni, settimane o mesi, e li ricostruisce nella cartella da voi scelta, quindi se ad esempio avete svuotato il cestino per errore o intenzionalmente e vi siete pentiti di aver cancellato un file o una cartella, potete recuperarli!
Questo contenuto non deve essere considerato un consiglio di investimento.
Non offriamo alcun tipo di consulenza finanziaria. L’articolo ha uno scopo soltanto informativo e alcuni contenuti sono Comunicati Stampa
scritti direttamente dai nostri Clienti.
I lettori sono tenuti pertanto a effettuare le proprie ricerche per verificare l’aggiornamento dei dati.
Questo sito NON è responsabile, direttamente o indirettamente, per qualsivoglia danno o perdita, reale o presunta,
causata dall'utilizzo di qualunque contenuto o servizio menzionato sul sito https://www.borsainside.com.
- Zero Commissioni sui CFD
- Oltre 800 ETF a zero commissioni per i primi 3 mesi (soggetto a condizioni).
- Strumenti avanzati di analisi







