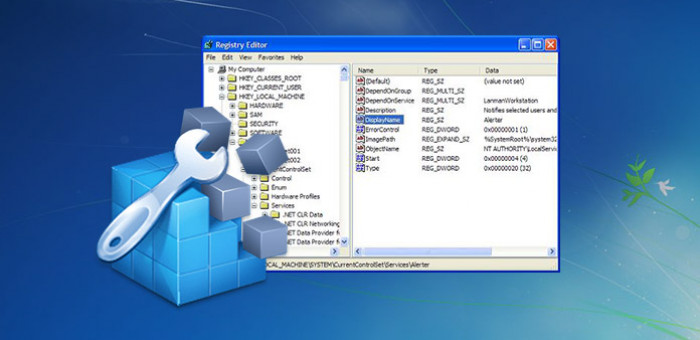
Avete mai sentito parlare del registro di sistema Windows? Cosa contiene il registro di sistema? Dove si trova il registro di sistema? Come si entra nel registro di sistema? Ve lo riportiamo a seguire, ma prima di farlo vi anticipiamo che se non sapete dove mettere le mani, consigliamo di far modificare il registro di sistema Windows ad un esperto.
Aprire registro di sistema
Il registro di sistema Windows 10, disponibile anche in tutte le altre versioni di Windows, contiene tutto del sistema operativo, modificandolo correttamente potrete aggiungere, rimuovere, modificare, disattivare o attivare varie funzionalità, ma se modificato in modo scorretto potrebbe causare arresto del sistema, riavvio del computer ed altri problemi che vi costerebbero il dover resettare il PC.
Controllare registro di sistema Windows 10, in che modo? Se volete o dovete correggere errori registro di sistema Windows 10 o registro di sistema windows 7 allora cliccate sullo Start di Windows e digitate regedit, dopo di che cliccate sul registro di sistema, in alternativa potete scrivere il comando in questione in Esegui. E’ possibile ripristinare registro di sistema Windows 10? Prima di modificare il registro di sistema Windows consigliamo di effettuare una copia di backup di Windows, in modo da ripristinare il PC in caso di problemi.
L’editor di registro di sistema Windows 7 o versioni successive cela dei Trucchi Windows che potrebbero tornarvi utili, ed è proprio di questo che vogliamo parlarvi oggi. Se vi state chiedendo Come modificare registro di sistema senza accedere Windows? La risposta è che non si può, anche per la pulizia registro di sistema dovete essere nel sistema operativo.

I migliori Trucchi per il registro di sistema Windows
Veniamo ora all’argomento di cui vogliamo parlarvi. Esistono trucchi per il registro di sistema Windows, prima di tutto assicuratevi di aprire il registro di sistema o eseguire il registro di sistema come amministratori, quindi cliccate con il tasto destro del mouse su regedit e cliccate su esegui come amministratore, dopo di che procedete come segue per attivare trucchi Windows:
Disabilitare suggerimenti e notifiche
Se volete disattivare le fastidiose notifiche o i suggerimenti presenti sulla destra, aprite il registro di sistema e cercate la chiave HKEY_CURRENT_USERSoftwareMicrosoftWindowsCurrentVersionExplorerAdvanced, create una nuova variabile DWORD sulla destra con il nome EnableBalloonTips, e dategli il valore 0.
Rimuovere la parola “Collegamento”
Quando create un collegamento il file assume il nome collegamento a, per rimuoverlo aprite il registro di sistema e cercate la chiave HKEY_CURRENT_USERSoftwareMicrosoftWindowsCurrentVersionExplorer , trovate la variabile “link” sulla destra e cambiate il valore da 1e 00 00 00 a 00 00 00 00, riavviate il PC per applicare la modifica.
Cambiare proprietario di Windows
Se volete assegnare l’admin ad un altro utente, digitate il comando winever.exe per vedere chi ha il controllo di Windows, dopo di che entrate nel registro di sistema e cercate la chiave HKEY_LOCAL_MACHINESOFTWAREMicrosoftWindows NTCurrentVersion, dopo di che cambiate RegisteredOwner con un nome che volete. Riavviate il PC e digitate winever.exe per verificare.
Aprire il CMD da qualsiasi cartella
Se volete aggiungere un collegamento veloce al menù contestuale di Windows per accedere al CMD da qualsiasi posizione, aprite il registro di sistema e cercate le chiavi HKEY_CLASSES_ROOTDriveshellcmd e HKEY_CLASSES_ROOTDriveshellcmd e rinominate la variabile “Extended” in “Extended-BAK”
Crittografare file dal menù contestuale
Se volete crittografare file su Windows tramite ilò men+ contestuale potete farlo recandovi nel registro di sistema e cercando la chiave HKEY_CURRENT_USERSoftwareMicrosoftWindowsCurrentVersionExplorerAdvanced, create un nuovo valore DWORD sulla destra, nominatelo in EncryptionContextMenu e date come valore 1.

Come aumentare le prestazioni di un PC
Per rispondere alla domanda Come si fa a velocizzare il computer abbiamo pensato di proporvi una serie di modifiche al registro di sistema.
Se vi state chiedendo come migliorare le prestazioni del pc gratis, vi informiamo che è possibile migliorare prestazioni windows 10 anche dal registro di sistema stesso. Non occorre chiedervi come ripristinare un PC lento, quando potete velocizzare pc windows 10.
Per velocizzare pc gratis vi sono dei trucchi aggiuntivi da applicare al registro di sistema che consentono di migliorare prestazioni pc gratis. Come velocizzare PC lento gratis? A seguire vi riportiamo una lista di modifiche al registro di sistema per migliorare prestazioni disco rigido, migliorare prestazioni giochi windows 10, migliorare prestazioni pc portatile e come velocizzare il pc all’avvio.
Velocizzare il sistema e le applicazioni
Recatevi in HKEY_LOCAL_MACHINESYSTEMCurrentControlSetControlSession ManagerMemory ManagementPrefetchParametersEnablePrefetcher e assicuratevi di impostare il valore su 3 per velocizzare l’avvio del sistema.
Ottimizzare i file di boot
Recatevi in HKEY_LOCAL_MACHINESOFTWAREMicrosoftDfrgBootOptimizeFunction e verificate che in Enable vi sia Y
Scaricare le librerie DLL non utilizzate per liberare la memoria
Recatevi in HKEY_LOCAL_MACHINESOFTWAREMicrosoftWindowsCurrentVersionExplorer e create un valore DWORD chiamato AlwaysUnloadDll impostandolo poi su 1
Disabilitare il servizio di indicizzazione
Recatevi in HKEY_LOCAL_MACHINESYSTEMCurrentControlSetServicesCiSvc e settate il valore 4 in Start in
Disabilitare il riavvio automatico del PC dopo la BSOD (schermata blu della morte)
Recatevi in HKEY_LOCAL_MACHINESYSTEMCurrentControlSetControlCrashControl e impostate il valore 0 in AutoReboot
Aumentare le performance del file system NTFS
Recatevi in HKEY_LOCAL_MACHINESYSTEMCurrentControlSetControlFileSystem e create un valore DWORD chiamato NtfsDisableLastAccessUpdate, dopo di che impostatelo su 1
Chiudere le applicazioni che non rispondono
Recatevi in HKEY_CURRENT_USERControl PanelDesktop e impostare su 1 il valore della Stringa AutoEndTask
Velocizzare i menù
Recatevi in HKEY_CURRENT_USER Control Panel Desktop e cambiate il valore della chiave MenuShowDelay in 200
Aumentare la priorità dell’orologio CMOS in tempo reale
Recatevi in HKEY_LOCAL_MACHINESystemCurrentControlSetControlPriorityControl e create un valore DWORD IRQ8Priority, dopo di che assegnategli il valore 1
Aumentare la cache del disco
Recatevi in HKEY_LOCAL_MACHINESYSTEMCurrentControlSetControlSession ManagerMemory Management e create un valore DWORD chiamandolo IoPageLockLimit, impostate un valore pari al 75% della vostra RAM, ad esempio con 1GB l’impostazione da inserire è C0000 in esadecimale
Migliorare le performance del disco
Recatevi in HKEY_LOCAL_MACHINESystemCurrentControlSetControlFileSystem e create un valore DWORD chiamandolo NtfsMftZoneReservation, dopo di che assegnateli 1 come valore
Aumentare le prestazioni del disco abilitando l’UDMA 66 sui canali IDE
Recatevi in HKEY_LOCAL_MACHINESystemCurrentControlSetControlClass {4D36E96A-E325-11CE-BFC1-08002BE10318}
In questo modo potete migliorare prestazioni gaming pc, migliorare prestazioni pc windows 7, velocizzare pc portatile e cosi via dicendo. Come velocizzare il PC Gratis Windows 10? Questa naturalmente non è l’unica soluzione attuabile ma potrebbe tornarvi molto utile per velocizzare pc Windows 7, senza chiedervi cosa eliminare per velocizzare il PC?
Come risolvere i problemi del registro di sistema
A volte potrebbe capitare che dopo aver apportato delle modifiche al registro di sistema questi causi il rallentamento del PC o altre problematiche, in questo caso viene in aiuto CCleaner, il quale scansiona rapidamente il disco in cerca di errori e permette di risolverli. Dopo averlo scaricato, installato ed eseguito, vi basterà cliccare sul Registro di Sistema e sul pulsante relativo alla scansione, al termine vi verranno indicati tutti i problemi riscontrati, quindi seguite la procedura indicata per fixarli tutti. Al riavvio del PC dovreste aver risolto tutti i problemi segnalati dal software. Come anticipato vi ricordiamo che modificare il registro di sistema Windows senza una buona conoscenza, potrebbe comportare errori di vario tipo, tra cui l’impossibilità di avviare il sistema operativo.
Questo contenuto non deve essere considerato un consiglio di investimento.
Non offriamo alcun tipo di consulenza finanziaria. L’articolo ha uno scopo soltanto informativo e alcuni contenuti sono Comunicati Stampa
scritti direttamente dai nostri Clienti.
I lettori sono tenuti pertanto a effettuare le proprie ricerche per verificare l’aggiornamento dei dati.
Questo sito NON è responsabile, direttamente o indirettamente, per qualsivoglia danno o perdita, reale o presunta,
causata dall'utilizzo di qualunque contenuto o servizio menzionato sul sito https://www.borsainside.com.
- Zero Commissioni sui CFD
- Oltre 800 ETF a zero commissioni per i primi 3 mesi (soggetto a condizioni).
- Strumenti avanzati di analisi







