
Con la diffusione della Fibra in Italia, molti tentano ogni giorno di sfondare su Twitch, trasmettendo Gameplay e non solo, nel tentativo di guadagnare follower e abbonati, monetizzando con le pubblicità e in altri modi. Come dite? Non sapete cos’è Twitch e come fare Streaming su Twitch? Allora non vi resta che prendervi del tempo per leggere la nostra Guida Completa a Twitch.
Come registrarsi su Twitch e personalizzare il canale
Prima di tutto dovete registrarvi su Twitch come segue:
- Visitate la Home Page di Twitch da QUI
- Cliccate su Iscriviti
- Compilate il form con nome utente, data di nascita, password e indirizzo email, in alternativa potete accedere con il vostro account Facebook
- Completate la registrazione su Twitch tramite l’email di conferma, per la validazione dell’account
Una volta che avete creato l’account Twitch potete personalizzare il canale come segue:
- Cliccate sull‘icona del profilo in alto a destra
- Cliccate su Impostazioni
- Caricate immagine del profilo, banner profilo
- Date un nome ed una descrizione al canale Twitch
- Cliccate su Canali Video e caricate la foto da mostrare al pubblico quando il canale Twitch è offline
Fatto questo è tempo di fare Streaming su Twitch.
Come fare streaming su Twitch
Potete fare streaming su Twitch da PC, Xbox, Playstation ed altri dispositivi come smartphone e tablet Android e iOS. Per fare streaming su Twitch avrete bisogno dell’applicazione ufficiale che potete scaricare dal Google Play Store, App Store o PlayStation Store o Xbox Store se volete stremmare da console e mobile, oppure il software OBS GRATIS su PC.
A seguire vi riportiamo tutti i metodi per fare streaming su Twitch.

Come fare Streaming su Twitch da Xbox
- Recatevi sullo store e scaricate l’applicazione ufficiale di Twitch
- Lanciate il gioco che volete stremmare su Twitch
- Premete il pulsante Xbox sul controller (caratterizzato dall’icona Xbox)
- Premete A su Giochi e App
- Premete A su Crea un nuovo Gruppo
- Assegnate il nome al Gruppo
- Cercate l’applicazione Twitch, cosi facendo l’aggiungerete al gruppo per accedervi in qualsiasi momento rapidamente
- Quindi aprite il Gruppo da Giochi e App e lanciate Twitch
- Effettuate il login con i dati immessi al momento della registrazione su Twitch quindi user e password
- Premete A su Trasmetti
- Date un Titolo alla trasmissione
- Premete A su Impostazioni
- Scegliete se usare il microfono e il Kinect, settate il volume del microfono, la lingua dello streaming e la qualità dello streaming (su Xbox One è possibile stremmare max a 720p con Twitch)
- Premete B e poi A su Avvia trasmissione
- Premete B per tornare al gioco
In questo modo potete stremmare i vostri gameplay Xbox su Twitch dalla console stessa.

Come fare Streaming su Twitch da PlayStation
- Lanciate il gioco che volete Stremmare su Twitch
- Premete il tasto Share o tenetelo premuto (a seconda delle vostre impostazioni)
- Premete X su Trasmetti gioco
- Premete X su Twitch
- Effettuate il login con il vostro account Twitch
- Scegliete se includere video e microfono e se visualizzare i messaggi degli spettatori sullo schermo
- Date un titolo alla Live e scegliete la qualità
- Scegliete se invitare gli amici che avete sul PSN a vedere la vostra live su Twitch e se condividerla su Twitter e Facebook
- Premete X su Inizia la Trasmissione
Fare Streaming dalla Nintendo Switch, smartphone o tablet Android e iOS
Se volete trasmettere da una console o dispositivo che non prevede di per se la trasmissione su Twitch, non vi resta altro da fare che affidarvi ad un dispositivo esterno come l’Hauppauge HD PVR 2 (che potete acquistare su AMAZON), quindi procedete come segue :
- Collegate l’Hauppauge alla corrente, computer via USB, al televisore e al dispositivo dove volete trasmettere via HDMI
- Installate driver e software dell’Huppauge sul vostro PC (li trovate nel disco di installazione presente nella confezione o sul sito web ufficiale)
- Utilizzate programmi come Streamlabs OBS
In questo modo potete stremmare i vostri gameplay PlayStation su Twitch dalla console stessa.
Come fare streaming su Twitch su PC
Se invece volete fare streaming su Twitch da PC allora non vi resta che affidarvi ad un ottimo e gratuito software di nome Streamlabs OBS, potete trovarlo QUI, cliccate su Download Beta, dopo di che lanciatelo ed eseguite il login con il vostro account Twitch, quindi completate la procedura guidata.
Prima di tutto dovete configurare Streamlabs OBS come segue:
- Cliccate su Dashboard (lo trovate in alto)
- Cliccate su Le mie donazioni (salvatevi il link che vedete, vi servirà per ricevere donazioni)
- Cliccate su Impostazioni delle Donazioni e cliccate su Paypal, dopo di che indicate la mail dove ricevere le donazioni
- Cliccate su Impostazioni (sempre da Le mie donazioni) e scegliete importo minimo, valuta e cosi via dicendo
- Cliccate su Impostazioni Account e collegate i vari Social come Facebook, Twitter, Mixer ecc
A questo punto potete fare streaming su Twitch con Streamlabs OBS com esegue:
- Cliccate su Editor
- Cliccate su + (sotto Fonti)
Dalla nuova schermata potete trasmettere testi, video, audio, widget, finestra, schermo intero, gioco ed altro ancora, vi basterà cliccare su Aggiungi (sotto Fonti) e scegliere cosa trasmettere su Twitch.
Un valido esempio potrebbe essere il seguente:
- Cliccate su + (sotto Fonte)
- Cliccate su Fonte Multimediale
- Cliccate su Aggiungi
- Date un nome alla Fonte e cliccate su Aggiungi Nuova fonte
- Cliccate su Sfoglia e cercate l’audio o il video che volete riprodurre
- Cliccate su Ripeti e su Fatto
A seguire la descrizione ufficiale per ciascuna delle voci presenti in Fonti:
- Immagine: Mostra una foto a vostra scelta
- Fonte con Browser: Mostra un contenuto presente nel Browser
- Presentazione di Immagini: Utile per mostrare molteplici immagini
- Cattura Schermo: Utile per mostrare al pubblico l’intero schermo
- Cattura Gioco: Mostra solo il gioco in riproduzione su PC
- Cattura Audio in Entrata: Permette di riprodurre audio in entrata
- Fonte Multimediale: Permette di riprodurre audio e video
- Testo (GDI+): Permette di creare e mostrare testi durante lo streaming su Twitch
- Cattura Finestra: Permette di mostrare al pubblico solo una certa finestra
- Dispositivo di Cattura Video: Mostra al pubblico ciò che proviene dall’Hauppauge HD PVR 2 (ad esempio), come il gameplay dalla Switch, Android e iOS
- Cattura Audio in Uscita: Permette di riprodurre audio in uscita
Avrete modo di nascondere e mostrare Fonti a piacimento, vi basterà cliccare sull’icona dell’occhio, potete anche ridimensionare le Fonti. Per gestire l’Audio invece vi basterà cliccare sull’icona dell’altoparlante della fonte audio da gestire in Mixer.
Ora che è tutto pronto non dovete far altro che cliccare su Vai Live per trasmettere su Twitch.
Come configurare i Widget su Twitch con Streamlabs OBS
Streamlabs OBS è un ottimo software perchè permette di configurare numerosi Widget, come la barra di progresso delle donazioni, notifiche follower, chat live e molto altro, procedete come segue:
- Cliccate su Dashboard
- Cliccate sulle singole voci al di sotto del menù Widget per configurare i Widget, dopo di che attivateli come Fonti cliccando su + e selezionando il tipo di Widget da mostrare (come spiegato in precedenza)
In Widget troverete:
- Goals: Barre di progressi per donazioni, follower, abbonati ecc
- Stream Boss: Funzione interessante per coinvolgere gli spettatori assegnando ad uno di essi il ruolo di boss da sconfiggere durante la Live, tramite commenti, donazioni e altro è possibile ridurre la barra vitale
- Event List: Mostra in tempo reale i follower, gli abbonati e le donazioni
- Viewer Count: Mostra un contatore con il numero di follower, abbonati e spettatori
- Chatbox: Mostra la chat sullo schermo durante lo Streaming
Come creare il tasto Donazioni PAYPAL su Twitch
Potete creare tasto donazioni Paypal per Twitch come illustrato nel video, dopo di che procedete come segue:
- Recatevi sul vostro canale Twitch
- Effettuate il login con i dati di accesso
- Nella home page del vostro canale, scendente in basso e cliccate su Modifica Riquadri ON
- Cliccate sul + per aggiungere un riquadro
- Digitate un titolo
- Cliccate su Add e selezionate una foto
- Incollate l’url copiato in precedenza nel campo Image links to
- Scrivete una descrizione del pulsante
- Cliccate su Invia
- Cliccate su Modifica Riquadri On
Se usate Streamlabs OBS potete anche attivare le donazioni paypal come indicato in precedenza o in alternativa fornire la mail dove inviare denaro, ma tenete bene a mente che in questo modo sapranno il vostro nome e cognome.
Come configurare il BOT nella Chat su Twitch
Tutti usano i BOT su Twitch per inviare messaggi automatici, il miglior software per creare Bot Twitch è ChatBot, quindi scaricatelo dal sito web ufficiale cliccando QUI e procedete come segue:
- Cliccate su Commands
- Cliccate sull’icona del + in alto a destra
- Digitate in command il comando che gli utenti dovranno digitare in chat per ricevere risposta
- Digitate in response il messaggio che volete che l’utente visualizzi digitando il comando da voi indicato
- Ripetete la procedura per ogni comando
A seguire vi riportiamo un video tutorial che potrebbe tornarvi utile:
Guida ai Punti Canale di Twitch
Offrire qualcosa ai vostri spettatori è importante per crescere, tenete bene a mente che difficilmente qualcuno vi seguirà senza ricevere qualcosa in cambio, a meno che non siate abili nell’intrattenimento, per questo motivo esistono i Punti Canale, i quali vanno attivati dalle impostazioni del canale alla voce Ricompense.
- Visitate il vostro canale Twitch
- Cliccate sull’icona del canale in alto a destra
- Cliccate su Dashboard Autore
- Cliccate sull’icona ad hamburger sulla sinistra
- Cliccate su Community
- Cliccate su Punti Canale
- Cliccate su Attiva Punti Canale
- Cliccate su Gestisci Sfide e Ricompense
Potete scegliere una delle tante ricompense o crearne di vostre, coloro che vi seguiranno con il follower, si abboneranno al canale, vedranno la vostra Live o useranno i Bits in Chat, guadagneranno Punti Canale che potranno scambiare con delle ricompense da voi scelte.
Guida alla nuova interfaccia per i Video
Se trasmettete Gameplay in Streaming su Twitch, vi sarete sicuramente accorti dell’introduzione di una recente novità per quanto riguarda i propri video, ossia un Layout che consente a spettatori, follower e abbonati di trovare più facilmente e velocemente un determinato Video trasmesso in precedenza.
Twitch: Quale Bitrate utilizzare
Se volete fare streaming su Twitch è importante conoscere e configurare il bitrate per evitare lag e problemi vari, a seguire vi riportiamo una serie di valori che potrebbero aiutarvi:
- 1080p e 60 fps: Bitrate tra 4500 to 6000 kbps
- 720p e 60 fps: Bitrate tra 3500 e 5000 kbps
- 480p e 60 fps: Bitrate tra 1500 e 3000 kbps
- 1080p e 30 fps: Bitrate tra 3500 e 5000 kbps
- 720p e 30 fps: Bitrate tra 2500 e 4000 kbps
- 480/360/240: Bitrate tra 400 e 1200 kbps
Se usate Streamlabs OBS per streaming su Twitch da PC, allora cliccate sulle Impostazioni e andate in Output, alla voce Video Bitrate impostate il valore tenendo presente che se avete ad esempio 8mb in Upload il massimo valore consigliato da inserire è 7000. Assicuratevi di usare il bitrate giusto, in questo modo eviterete lag e disconnessioni, tenete bene a mente che una live frammentata fa perdere spettatori.
Come attivare i Widget attivi su Twitch
Su Twitch potete attivare i widget in questo modo:
- Effettuate l’accesso al vostro Twitch
- Cliccate sull’immagine del canale in alto a destra
- Cliccate su Dashboard
- Cliccate su Estensioni
- Spostate il cursore del mouse sull’estensione che volete e poi cliccate su Installa
Dalla scheda Estensioni cliccando su “Le Mie Estensioni“, potete accedere ai Widget installati in precedenza e configurarli. Fatto questo procedete come riportato a seguire:
- Recatevi sulla pagina principale del vostro canale (dove è presente il Player)
- Cliccate su Modifica Riquadri
- Cliccate sul +
- Cliccate su Riquadro Estensione
- Tornate nella schermata delle Estensioni
- Aprite l’estensione che volete visualizzare come Riquadro
- Cliccate su Attiva e poi su Imposta come Componente 1 (se cliccate su Overlay verrà mostrato sul Player), naturalmente se avete creato più riquadri, dovrete indicare il numero dove visualizzarlo
Se volete disinstallare un Widget attivo vi basterà cliccare sull’icona del cestino e poi su Disinstalla.
Come attivare i Widget passivi su Twitch
Esistono anche i Widget passivi su Twitch per attivarli procedete come segue:
- Cliccate su Dashboard
- Cliccate sul Widget che volete attivare (ad esempio Finestra di Avviso, se volete mostrare appunto degli avvisi su schermo in tempo reale)
- Configurate il Widget come preferite e salvate
- Cliccate su Editor
- Cliccate su + (sotto FONTI)
- Scegliete il Widget che volete mostrare
- Attivatelo cliccando sull’icona dell’occhio
Tenete bene a mente che difficilmente qualcuno darà peso ai Widget durante le live, a meno che questi non siano interattivi, ossia abilitati sopra la stessa trasmissione invece che al di sotto.
Come monetizzare con Twitch
Giustamente se siete nuovi di Twitch volete sapere come monetizzare con Twitch, tenete bene a mente che contrariamente a quanto accade con Youtube, non monetizzerete dalle visualizzazioni ma in altri modi:
- Abbonamenti al vostro canale – Gli abbonati possono usare il proprio account Amazon Prime
- Bits acquistati e usati in chat – Da acquistare in pacchetti con denaro reale
- Acquisto di giochi in offerta dai link forniti – Consigliamo l’uso dei Bot
- Donazioni paypal – Difficilmente quando lo farà ma vale comunque la pena provare
Nei primi due casi dovrete essere almeno affiliati Twitch per monetizzare, i requisiti attuali sono:
- Raggiungi 50 follower
- Trasmetti per almeno 8 ore
- Trasmetti per almeno 7 giorni differenti
- Media di 3 spettatori
Potete consultare i progressi nella scheda Obiettivi, una volta completati potete richiedere affiliazione a Twitch, la quale verrà sempre approvata e vi richiederà poi di compilare il modulo delle tasse, se invece volete ottenere la partnership con Twitch il discorso è piuttosto complesso, oltre a rispettare dei requisiti dovrete sperare che Twitch approvi la richiesta.
I requisiti attuali per diventare partner twitch sono:
- Trasmetti per almeno 25 ore
- Trasmetti per almeno 12 giorni differenti
- Media di 75 spettatori
Una volta fatta la richiesta se venite approvati potete monetizzare su Twitch con ulteriori modi.
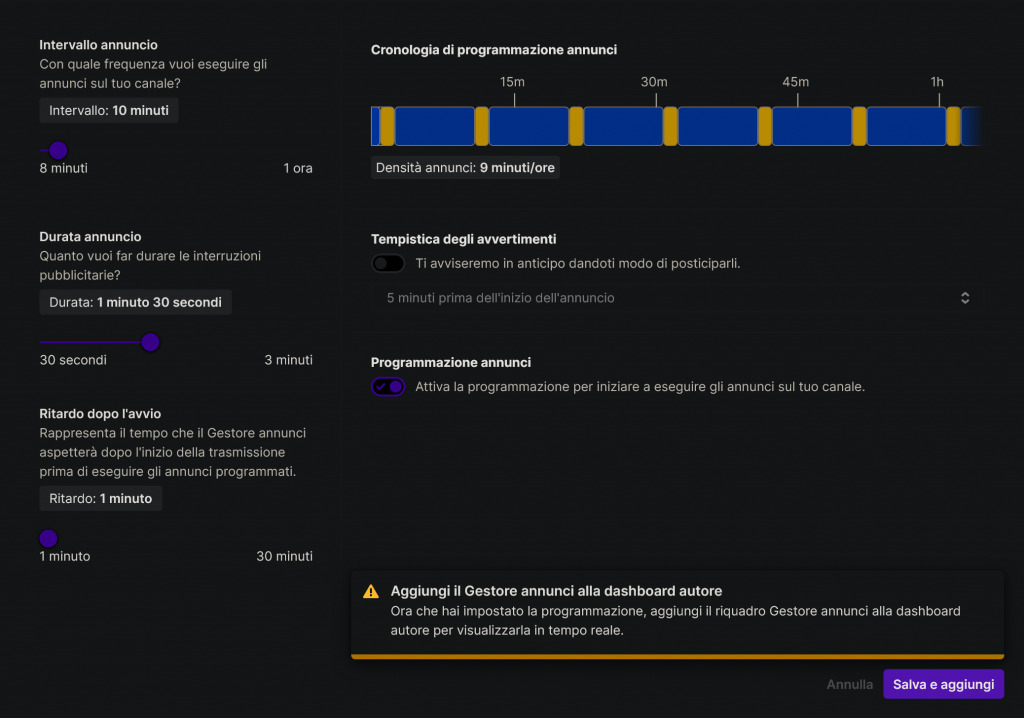
Come mettere gli annunci pubblicitari su Twitch
Partendo sempre dal presupposto che siate affiliati Twitch, per impostare gli annunci pubblicitari automatici proseguite come riportato a seguire:
- Visitate il vostro canale Twitch e loggatevi
- Cliccate sull’icona del canale in alto a destra
- Cliccate su Dashboard Autore
- Cliccate su Impostazioni (lato sinistro)
- Cliccate su Affiliato
- Cliccate su Gestore Annunci in basso
Vi consigliamo personalmente di non esagerare se non volete perdere follower, potete in compenso però offrire agli stessi la possibilità di saltare le pubblicità abbonandosi al canale Twitch, per fare questo procedete come segue:
- Visitate il vostro canale Twitch e loggatevi
- Cliccate sull’icona del canale in alto a destra
- Cliccate su Dashboard Autore
- Cliccate su Impostazioni (lato sinistro)
- Cliccate su Affiliato
- Attivate la voce Visualizzazione senza inserzioni
Come attivare il Countdown sul canale
Se volete informare gli spettatori dell’inizio della vostra live su Twitch, è importante allora attivare il countdown, potete farlo come segue:
- Scaricate il Software GRATIS Snapz
- Scaricate il Software GRATIS StreamLabs OBS
A questo punto:
- Lanciate Snapz
- In Output format sotto la voce Countdown to specific time digitate il messaggio che volete che gli spettatori visualizzino prima del conto alla rovescia, ad esempio La trasmissione inizierà tra $h:$m:$s
- Impostate l’inizio della vostra LIVE su Count to, indicando la data e l’ora
- Digitate il messaggio che verrà mostrato al termine del Countdown in Msg when done, ad esempio La trasmissione sta per cominciare
- Cliccate su Copy Path to Clipboard (Countdown.txt)
- Cliccate su Start per avviare il Timer
- Lanciate Streamlabs OBS senza chiudere Snaz (è importante, se chiudete il software il timer scomparirà dalla vostra live)
- Cliccate sul pulsante + sotto Fonti e scegliete la voce Testo GDI+ e cliccate su Aggiungi Fonte
- Cliccate su Sfoglia (dove trovate la voce File di testo) e incollate il percorso copiato in precedenza, in alternativa cercatevi manualmente il file countdown.txt sul PC
In questo caso però dovrete essere voi a disattivare il conto alla rovescia su schermo una volta che questi sarà terminato, dato che la live non partirà in automatico allo scadere del tempo.
A seguire vi riportiamo un video che potrebbe tornarvi utile:
Come scaricare video da Twitch
Se volete scaricare video Twitch per analizzare e studiare la concorrenza, potete farlo come segue:
- Scaricate ed installate il software da QUI (Scegliete la versione del vostro sistema operativo)
- Aprite Twich Leecher una volta installato
- Cliccate sull’icona di Twitch in alto a destra ed effettuate il login con i vostri dati (è necessario se volete scaricare i vostri video Twitch in abbonamento)
- Recatevi su Twitch e cercate il video che volete scaricare
- Copiate l’indirizzo del video
- Da Twitch Leecher recatevi su Search
- Cliccate su Urls
- Incollate l’indirizzo del video che volete scaricare che avete copiato in precedenza
- Cliccate su Download
- Indicate la cartella dove scaricare il video e il nome del file (spuntando Customise)
- Cliccate su Download per scaricare il video
Naturalmente ci teniamo a precisare che non possono essere scaricati i video impostati su SOLO ABBONATI, ma soltanto quelli pubblici, accessibili da chiunque.
A seguire un video che potrebbe tornarvi utile:
Come attivare le Chat in evidenzia
Di recente Twitch ha aggiunto la possibilità di usare le chat in evidenzia, ma di cosa si tratta? E’ una funzionalità che permette allo streamer di capire quali sono i nuovi follower che scrivono in chat, gli abbonati o chi torna a scrivere dopo diverso tempo di attesa. Per attivare la funzione in questione vi basterà cliccare sull’icona accanto alla spada nella chat, dal menù potrete selezionare:
- Utente sospetto
- Primo messattio nella chat
- Utenti tornati nella chat
- Menzioni
- Moderatore
- Abbonati
Una volta attive le voci quando qualcuno della categoria selezionata scriverà in chat, il suo messaggio verrà messo in evidenzia tramite un apposito riquadro.
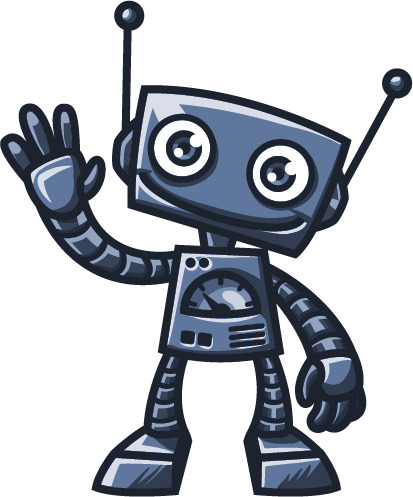
Come scoprire chi rimuove il Follower
Su Twitch ci saranno sempre dei simpaticoni che mettono e tolgono il follower nell’immediato o corso del tempo. In alcuni casi si tratta di Bot che Twitch rimuove, in altri invece utenti di dubbia professionalità e serietà. Ad ogni modo se volete sapere chi rimuove il Follower su Twitch vi è un ottimo bot noto con il nome di WizBot, il quale dopo aver stabilito la connessione con il canale Twitch, consente di accedere nella sua versione gratuita ad una lunga serie di funzionalità aggiuntive, come per l’appunt l’Unfollower, ossia la possibilità di sapere chi non vi segue più.
Una volta abilitato il bot e assegnata la moderazione del canale, vi basterà recarvi in Analyzes > List of the channel > Unfollowers. Naturalmente il bot è in grado di rilevare tutti gli unfollower solo dopo averlo abilitato. Vedrete nella pagina in questione la lista completa di tutti gli utenti che decideranno di rimuovere il follower. Si tratta per lo più di una curiosità, sinceramente vi invitiamo a non bandire chi rimuove il follower, anche perchè potete solo impedirgli di scrivere in chat, a tal proposito vi consigliamo di abilitare la possibilità di essere sbannati su richiesta.
A volte capita che un utente venga bannato per la rimozione del follower avvenuta accidentalmente, se volete abilitare il ricorso vi basterà recarvi nel vostro canale, sulla sinistra andate su Impostazioni > Moderazione, da qui poi attivate Richieste di riammissione.
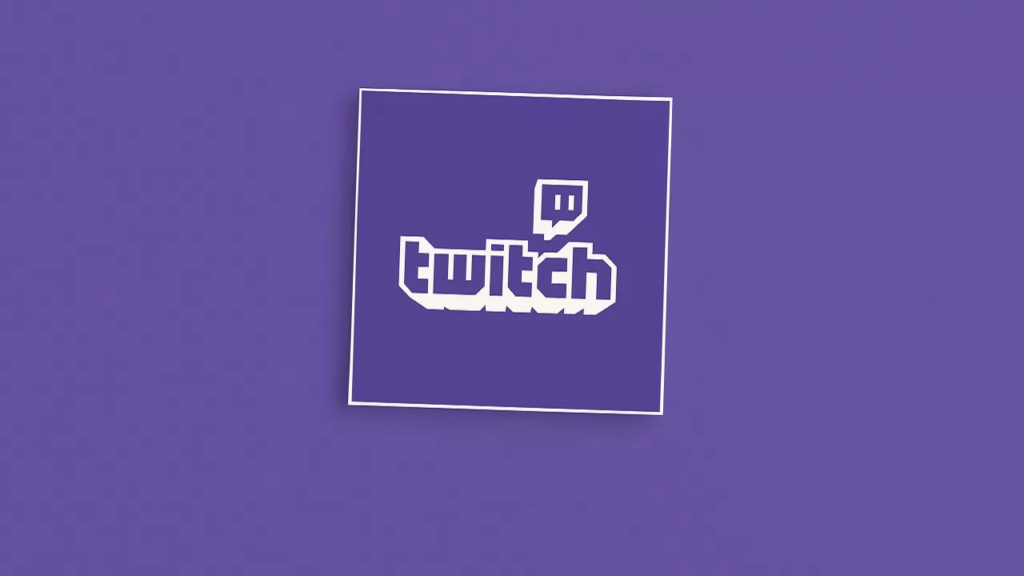
Come sfruttare i Tag per attirare più visitatori
Recentemente su Twitch è arrivata la possibilità di aggiungere tag o hashtag alle dirette, in questo modo i visitatori della piattaforma potranno trovare più facilmente la vostra live, quindi aumenta la possibilità di ottenere nuovi follower e magari nuovi abbonati.
Qualora decidiate di fare streaming tramite la dashboard autore di Twitch, avete modo di inserire un titolo, il gioco ed eventualmente la categoria, da qualche tempo è possibile anche aggiungere tag o aggiungere hashtag su Twitch in modo libero.
Se volete aggiungere tag nelle dirette Twitch vi basterà dunque andare nel vostro canale Twitch, dopo di che cliccare sull’icona del vostro canale situata in alto a destra, cliccare su Dashboard Autore e infine su Modifica Informazioni dello Streaming, scrollando in basso noterete la nuova funzionalità, quindi digitate il tag e poi cliccate su Aggiungi.
Questo contenuto non deve essere considerato un consiglio di investimento.
Non offriamo alcun tipo di consulenza finanziaria. L’articolo ha uno scopo soltanto informativo e alcuni contenuti sono Comunicati Stampa
scritti direttamente dai nostri Clienti.
I lettori sono tenuti pertanto a effettuare le proprie ricerche per verificare l’aggiornamento dei dati.
Questo sito NON è responsabile, direttamente o indirettamente, per qualsivoglia danno o perdita, reale o presunta,
causata dall'utilizzo di qualunque contenuto o servizio menzionato sul sito https://www.borsainside.com.
- Zero Commissioni sui CFD
- Oltre 800 ETF a zero commissioni per i primi 3 mesi (soggetto a condizioni).
- Strumenti avanzati di analisi







