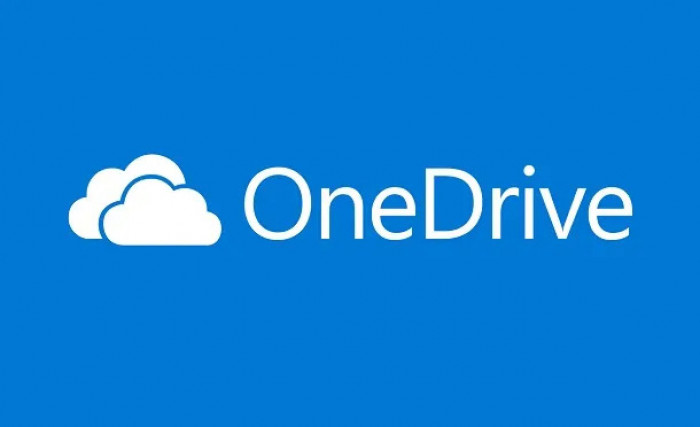
Quest’oggi vi parleremo di OneDrive, un servizio di cloud storage sviluppato da Microsoft, utilizzato da molti per archiviare file su internet e sincronizzarli con molteplici dispositivi tra cui smartphone, tablet e PC. A cosa serve OneDrive? One drive è utile sopratutto nel caso in cui vogliate condividere file online con altri utenti, uno dei punti di forza è la compatibilità. Microsoft permette l’accesso al servizio non solo da Windows ma anche macOS e Linux oltre che Android e iOS o addirittura Xbox. E’ gratis One Drive? La risposta è si ma con i dovuti limiti. Per avere maggiore spazio dovete aggiornare il vostro account ad uno dei piani proposti.
Quanto costa OneDrive?
Cominciamo subito a parlarvi di prezzi. Se lo spazio disponibile offerto con l’account gratis non è abbastanza, potete sempre scegliere uno dei piani proposti, solitamente il prezzo è di 2 euro al mese per 100 GB in più, se avete maggior enecessità potete sempre passare al pieno che prevede addirittura 1TB per soli 7 euro al mese o 69 euro l’anno. I prezzi ovviamente potrebbero essere soggetti a modifiche. Nel caso necessitate ancora più spazio vi è la possibilità pagando 10 euro al mese o 99 euro all’anno di avere a disposizione 6TB, in questo caso riceverete la licenza Office 365 Home utilizzabile con 6 utenti.
Come accedere a OneDrive
Se avete deciso di creare un account OneDrive allora non vi resta che visitare la pagina Web ufficiale, quindi cliccare su Crea un account Microsoft e compilare il modulo richiesto.
Come usare OneDrive su PC
Ora che avete creato account OneDrive potete iniziare ad usare OneDrive su PC. Come anticipato è compatibile con tutte le versioni di Windows da Windows 7 a Windows 11, quindi se avete Windows XP non potete utilizzarlo, in quanto il software o applicazione è incompatibile. In Windows 8.1, Windows 10 e Windows 11 troverete preinstallata un’applicazione che permette di accedere a OneDrie senza problemi, se invece usate Windows 7 o Windows 8.1 dovete scaricare OneDrive dal sito Internet di Microsoft, quindi cliccare su Scarica e poi su OneDrive per Windows, infine aprire il file OneDriveSetup.exe e cliccare su Si per confermare l’installazione.
Ci teniamo ad informarvi che OneDrive è presente anche nel Microsoft Store, in questo caso però potete solo caricare documenti sul cloud e sfogliare cartelle online, per tutte le altre operazioni optate per il client desktop, il quale presenta anche la sincronizzazione dei dati. Indipendentemente dal metodo che avete scelto per usare OneDrive su PC, vi basterà cliccare sull’icona di una nuvoletta blu ed effettuare l’accesso con l’account Microsoft creato in precedenza.
OneDrive utilizza un percorso predefinito dove salvare e caricare file ma potete cambiarlo cliccando su Cambia posizione, quidni cliccate su Non ora, Avanti, Avanti e Apri la mia cartella OneDrive per concludere l’installazione. Dovete sapere che OneDrive sincronizza automaticamente tutte le cartelle indicate sul Cloud, potete modificarle in Altro > Impostazioni, nella nuova schermata cliccare su Account > Scegli cartelle, quindi indicare quali sincronizzare e cliccare su Ok.
Per accedere ai file sincronizzati su PC cliccate sull’icona di OneDrive e poi su Apri Cartella o su Esplora File.
Come condividere file con OneDrive
Se volete condividere file con OneDrive potete farlo tramite Esplora File o Apri Cartella, quindi scegliete file o cartelle da condividere e cliccate su Condividi. A questo punto dovete decidere se condividere tutto pubblicamente o solo con specifici contatti, quindi digitate l’indirizzo email del destinatario in immetti un nome o un indirizzo e-mail e cliccare infine su Invia. In alternativa se volete potete generare link da condividere con chiunque, in questo caso non è necessario inserire indirizzo email, chiunque abbia il collegamento potrà accedere o modificare i file e cartelle condivisi, in caso non vogliate che vengano modificati, potete togliere la spunta alla voce Consenti modifica.
Se disponete di un piano a pagamento di OneDrive potete impostare una password di accesso per i file con tanto di data di scadenza della condivisione, cliccando poi su Applica. Il link può essere copiato con ctrl +c per poi essere incollato con ctrl + v, in alternativa cliccare su Copia Collegamento. Sul PC potete sapere quali sono le cartelle ed i file condivisi tramite l’icona di un omino blu. Per interrompere la condivisione cliccate con il tasto destro del mouse sul file o cartella condivisa e poi su Condividi dal menu contestuale, infine cliccate su Gestisci accesso, da qui vi basterà cliccare sulla X accanto all’url generato.
Come funziona sincronizzazione OneDrive
Come funziona la sincronizzazione dei file con OneDrive? Fortunatamente dispone di una funzione per il caricamento automatico degli screenshot effettuati con Windows, per abilitare lo strumento in questione cliccate sull’icona di OneDrive (accanto all’orologio di Windows) e cliccate poi su Impostazioni.
Nella nuova finestra cliccate su Backup e mettete la spunta alla voce Salva automaticamente foto e video su OneDrive ogni volta che connetto una fotocamera, un telefono o un altro dispositivo al mio PC o accanto alla voce Salva automaticamente su OneDrive le catture di schermate acquisite.
Per gestire il backup automatico dei file presenti su desktop o Documenti e Immagini, cliccate sull’icona di OneDrive e poi su Impostazioni, infine cliccate su Backup > Gestisci il backup, da qui potete selezionare le cartelle Desktop, Documenti e Immagini e cliccare su Avvia Backup.
Come scaricare OneDrive su macOS
Se usate il Mac come sistema operativo, potete scaricare il client ufficiale di OneDrive tramite il Mac App Store. Cliccate quindi su Ottieni/Installa per eseguire il download e installazione automatica di OneDrive, potrebbe esservi richiesto l’ID Apple o Touch ID.
In alternativa potete scaricare file .PKG dal sito ufficiale di Microsoft, cliccando su Scarica e poi su Continua e Installa, quindi inserite la password del Mac e cliccate su Installa software. I client sono uguali, potete decidere quale scaricare e installare. Il funzionamento è identico a quello descritto per Windows, l’unica differenza risiede nel fatto che con macOS non è possibile eseguire la sincronizzazione automatica dei file multimediali o delle cartelle personali dell’utente.
Come usare OneDrive su smartphone e tablet
Per usare OneDrive su smartphone o tablet, potete scaricare l’app per Android o iPhone e iPad. Una volta fatto questo non dovrete far altro che lanciarla e loggarvi con l’account Microsoft. L’app mostra lo spazio disponibile e quello occupato e vi permette di caricare file e cartelle, sincronizzarle, condividere file e cartelle o accedere a quelle presenti e condivise da PC o altri dispositivi.
Per caricare file su OneDrive da smartphone o tablet cliccate su File (icona +) e poi scegliete i file da caricare, l’applicazione è piuttosto intuitiva da utilizzare.
Come usare OneDrive via Web
Non siete obbligati ad installare OneDrive su PC potete anche usare OneDrive via browser, vi basterà collegarvi all’indirizzo onedrive.live.com ed accedere con l’account Microsoft, da qui potete caricare e scaricare file, modificarli, visualizzarli e condividerli.
Il funzionamento è piuttosto semplice, tramite la barra laterale sinistra potete accedere a file, foto, elementi recenti, elementi condivisi e cestino. Cliccando su Carica potete caricare nuovi file nel vostro OneDrive, i quali saranno accessibili ovunque. Cliccando con il tasto destro del mouse su ogni file potete decidere l’operazione da eseguire, in alternativa cliccando su pulsanti e scritte in alto.
Cosa succede se disinstallo OneDrive? Se vi state ponendo questa domanda la risposta è molto semplice, non perderete nulla, i file e cartelle saranno sempre nel vostro spazio personale.
Questo contenuto non deve essere considerato un consiglio di investimento.
Non offriamo alcun tipo di consulenza finanziaria. L’articolo ha uno scopo soltanto informativo e alcuni contenuti sono Comunicati Stampa
scritti direttamente dai nostri Clienti.
I lettori sono tenuti pertanto a effettuare le proprie ricerche per verificare l’aggiornamento dei dati.
Questo sito NON è responsabile, direttamente o indirettamente, per qualsivoglia danno o perdita, reale o presunta,
causata dall'utilizzo di qualunque contenuto o servizio menzionato sul sito https://www.borsainside.com.
- Conto per la pratica gratuito e ricaricabile da €10.000
- Inizia il trading in 3 passaggi (Registrati, Allenati, Fai Trading)
- Piattaforma avanzata: Trading con CFD su Azioni, Forex e Criptovalute







