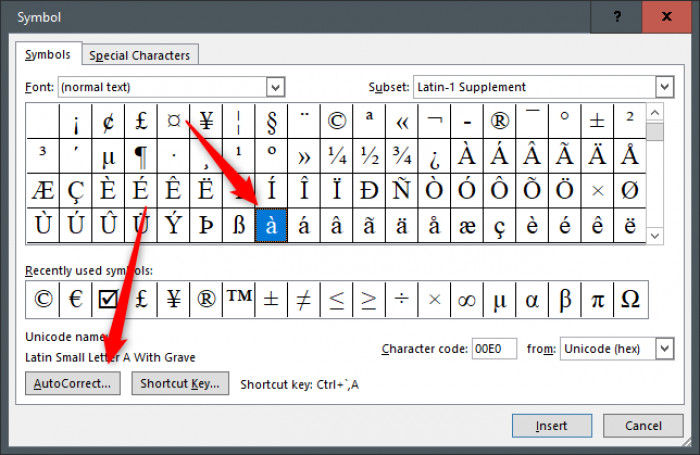
Per digitare la maiuscola accentata su MAC e PC bisogna fare una combinazione di tasti, spesso per digitare la E’ si utilizza l’apostrofo ma non è corretto in italiano, sopratutto nel caso in cui vi troviate a compilare dei documenti importanti.
Certo, potete sempre copiare e incollare con Ctrl+C e Ctrl+V cercandole su Google, ma si tratta di un procedimento poco pratico oltre che non del tutto veloce. Esiste un modo per scrivere lettere maiuscole accentate senza copia e incolla.
La combinazione di tasti per fare lettere maiuscole accentate è diversa a seconda del sistema operativo, in alcuni casi ci si affida al tastierino numerico.
Come fare le lettere maiuscole accentate sulla tastiera di Windows
Metodo 1
Per scrivere lettere maiuscole accentate sulla tastiera del PC, potete procedere come segue:
- Selezionatela col tasto destro del mouse e premete contemporaneamente i tasti shift + F3
- Funziona con le lettere (A, E, I, O, U)
La combinazione vi permetterà di far diventare maiuscola una delle lettere digitate minuscole.
Metodo 2
Come anticipato esistono combinazioni da utilizzare con il tastierino numerico, ve le riportiamo a seguire:
- à = 0224; À = 0192
- è = 0232; È = 0200
- ì = 0236; Ì = 0204
- ò = 0242; Ò = 0210
- ù = 0249; Ù = 0217
- á = 0225; Á = 0193
- é = 0233; É = 0201
- í = 0237; Í = 0205
- ó = 0243; Ó = 0211
- ú = 0250; Ú = 0218
- ý = 0253; Ý = 0221
- â = 0226; Â = 0194
- ê = 0234; Ê = 0202
- î = 0238; Î = 0206
- ô = 0244; Ô = 0212
- û = 0251; Û = 0219
- ã = 0227; Ã = 0195
- ñ = 0241; Ñ = 0209
- õ = 0245; Õ = 0213
- ä = 0228; Ä = 0196
- ë = 0235; Ë = 0203
- ï = 0239; Ï = 0207
- ö = 0246; Ö = 0214
- ü = 0252; Ü = 0220
- ÿ = 0255; Ÿ = 0159
Come fare le lettere maiuscole accentate sulla tastiera del MAC
Metodo 1
Se avete MAC e non sapete come scrivere una vocale maiuscola accentata, non vi resta che procedere come segue:
- Digitate contemporaneamente Alt + Maiuscolo è la vocale (esempio: È = Alt + shift + e) sulla tastiera
Il procedimento in questione farà comparire una nuvola sulla lettera, quindi vi basterà scegliere il carattere che volete utilizzare.
Metodo 2
Il secondo metodo consiste nell’utilizzo dei “Caratteri Speciali” su MAC come segue:
- Cliccate sulla Scrivania
- Cliccate sul menu Composizione (parte alta della scrivania)
- Cliccate sulla voce Caratteri Speciali
- Doppio clic del tasto sinistro del mouse sulla vocale da utilizzare
Metodo 3
Anche in questo caso vi sono delle combinazioni sulla tastiera da imparare a memoria:
- Á = alt+shift+c
- À = alt+shift+w
- Í = alt+shift+b
- Ì = alt+shift+r
- Ó = alt+shift+n
- Ò = alt+shift+t
- Ú = alt+shift+m
- Ù = alt+shift+u
Metodo 4
In questo caso potete utilizzare la tastiera del MAC come fosse uno smartphone, quindi tenete premuto per qualche secondo sulla lettera da inserire e sceglietela dalla nuvoletta.
Come digitare caratteri speciali
Per digitare caratteri speciali su Windows e Mac è possibile affidarsi alla Mappa dei caratteri, su Windows il procedimento è il seguente:
- Cliccate su Start di Windows
- Digitate charmap nella barra di ricerca e premete Invio
in alternativa:
- Premete Win+R sulla tastiera
- Digitate il comando charmap nella finestra Esegui
- Doppio clic del tasto sinistro del mouse sul carattere da utilizzare
- Incollate il carattere con Ctrl+V dove volete
Potete anche utilizzare il tastierino virtuale come segue:
- Cliccate col tasto destro del mouse sulla barra delle applicazioni
- Spuntate la voce Mostra pulsante tastiera virtuale
A seguire le combinazioni di tasti:
- â?º Alt+1
- â?» Alt+2
- ? Alt+3
- ? Alt+4
- ? Alt+5
- ? Alt+6
- â?? Alt+8
- â?? Alt+9
- â?? Alt+11
- â?? Alt+12
- â?ª Alt+13
- â?« Alt+14
- â?¼ Alt+15
- ™ Alt+0153
- © Alt+0169
- ® Alt+0174
- ~ Alt+126
- â?º Alt+16
- â?? Alt+17
- â?? Alt+18
- ? Alt+24
- ? Alt+25
- ? Alt+26
- ? Alt+27
- â?? Alt+28
- ? Alt+29
- â?? Alt+176
- â?? Alt+177
- â?? Alt+178
- â?? Alt+219
- â?? Alt+220
- â?? Alt+223
- â? Alt+254
Come digitare caratteri speciali su MAC
Su MAC è possibile inserire i caratteri speciali tramite la voce Emoji e simboli dal menu Modifica. In alternativa potete utilizzare la combinazione cmd+ctrl+spazio sulla tastiera.
Questo contenuto non deve essere considerato un consiglio di investimento.
Non offriamo alcun tipo di consulenza finanziaria. L’articolo ha uno scopo soltanto informativo e alcuni contenuti sono Comunicati Stampa
scritti direttamente dai nostri Clienti.
I lettori sono tenuti pertanto a effettuare le proprie ricerche per verificare l’aggiornamento dei dati.
Questo sito NON è responsabile, direttamente o indirettamente, per qualsivoglia danno o perdita, reale o presunta,
causata dall'utilizzo di qualunque contenuto o servizio menzionato sul sito https://www.borsainside.com.
- Conto per la pratica gratuito e ricaricabile da €10.000
- Inizia il trading in 3 passaggi (Registrati, Allenati, Fai Trading)
- Piattaforma avanzata: Trading con CFD su Azioni, Forex e Criptovalute







